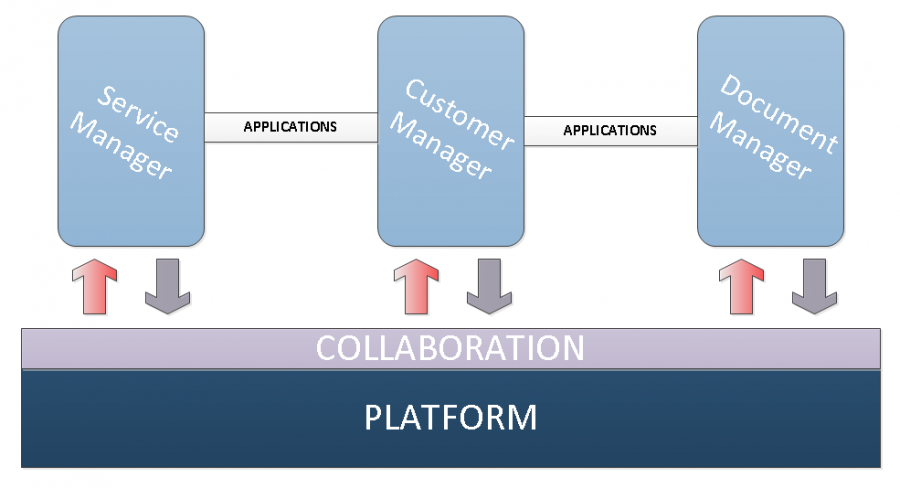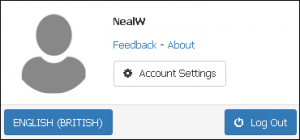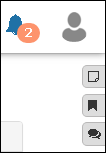Getting Started
Home > Getting Started
High Level Tech
It's important to understand that Hornbill is a next generation solution making use of the latest technology and web development techniques. As a result, the architecture is a little different to what you might have experienced in a traditional on-premise solution.
This page is deliberately high level and intends to outline the basic concept of your new solution. It begins with a high level illustration showing the main components and moving further on to the key technical requirement - your web browser. You will find information on the URL's used to navigate to your Hornbill instance followed by a few useful wiki links to help orientate yourself with some key features.
We have plenty of resources available to you just a click away so please see our FAQ section or explore Administration where you will find more detail, including guides and videos, to help with the configuration of your instance.
Architecture - What is "Hornbill"?
When we say “Hornbill”, we are referring to a powerful platform capable of running an array of business collaboration applications that help teams create content, share ideas and feedback and optimize operations to deliver better customer experiences. Hornbill’s application based approach gives you the flexibility to add functionality at a time that suits your organisation with no downtime and no upgrade path; you will constantly be up to date with the latest version. You have a ready installed app store on your instance to easily control the tools available to your users.
In essence Hornbill consists of 3 layers:
- Platform – The Power Plant, powering the range of plug-in applications.
- Collaboration Core – Providing the User Interface and network of Collaborative features which are consumed by your installed applications. This layer is locked into the platform and allows easy ways of communicating with your organisation as well as interacting with the applications you have installed.
- Applications – As a company, Hornbill delivers powerful applications you can install via the app store in Hornbill Administration, such as Service Manager, and Document manager. Some applications are free; others will require a top up to the necessary Collaboration User Subscription.
System Requirements
Hornbill is 100% web browser based. There is no need to install anything to get started.
- Which web brower can I use?
- The following web browsers are supported
- Microsoft Edge
- Internet explorer – Version 11
- Chrome - All versions but the latest is preferred
- Firefox - All versions but the latest is preferred
- Safari - Version 6.1.5 or above
Accessing Your Hornbill Instance
- Hornbill Administration – https://admin.hornbill.com/<yourinstancename>/
Primarily accessed by your System Administrator for carrying out the administrative tasks to configure your instance, Hornbill Administration can be accessed by other level users, i.e. those that have a need to create and manage reports. All system settings, User account management, email configuration, BPM Workflow, and Progressive Capture configuration is contained and amended here.
- Hornbill Collaboration and Applications - https://live.hornbill.com/<yourinstancename>/
Used by your analysts and collaboration users. See users (link) for the types of users within Hornbill.
- Hornbill Mobile - on Android and iOS
Available through the respective app store. Used by your analysts and collaboration users.
- Customer Portal - https://customer.hornbill.com/<yourinstancename>/
Designed to facilitate an external support function and is accessed by IT Support consumers external to your Organisation.
- Service Portal - https://service.hornbill.com/<yourinstancename>/
Designed to facilitate an internal Support function, this is where members of your staff will access the IT Services that you offer.
Where to Start?
In order to start utilising the system you will need to set up some basics. Click on the below links to view more information about your configuration. This list covers the basics and is a simply a proposed order.
- Install your applications
- Import and set up your users
- Now you have your organisation and people in the system we can focus on getting them to collaborate
- Now your users are communicating, but we can do so much more. Now it is time to set up the services you offer to your business and put control mechanisms as to how you deliver these
Explore more administrative functions by clicking HERE
- How do I find out the name of my Cloud Instance?
- If the Cloud instance was registered by you, you can refer to the automated email sent to you at the time of registration.
- If someone else in your company registered the Cloud instance, they should be able to provide this.
- Still not sure? Please don't hesitate to contact us at support@hornbill.com
Finding Your Way Around
Global Search Bar
The Global Search Bar is located at the top and center of the Hornbill client. The Global search uses a powerful indexing service for finding information in Hornbill quickly. On the left side of the search bar you can select the type of search that you would like to perform. The items available will depend on which applications you have installed and your roles and rights to those applications.
On the drop down arrow on the right side of the bar you have advanced search functions to help you refine your selections.
Profile Menu
Located in the top Right of your browser window, the Profile menu provides information related to you.
- Language
- The language option in the Profile Menu lets you select your preferred working language for your current session. You will be returned to your default language next time you login. If translations are available, your selected language will be displayed on your Hornbill forms. If your language is not available on the provided list, your Hornbill administrator can add your language. You can permanently set you language in the Account Settings.
- Notifications
- The Notifications updates you on any new notifications. Individual notifications provide links to the source of the notification as well as an option to clear the notification.
- Account Settings
- Feedback
- About
- Logout
Other useful stuff
On the right hand side of the browser window you will find an Activity Panel, Bookmarks and Conversations which is a short cut to make your life easier. These panels can easily slide out so that it is always visible or it can be collapsed to keep it out of view when not in use.
A Few Basics
Here are some things you can do as a User to start using Hornbill:
- Update Your Profile to help your Co-Workers understand what you do and what you like.
- Join some Workspaces - to be notified of whatever happens there
- Create a Workspace - either private or open to start those conversions flowing
- Follow some people ... to be notified about what they post
- Create an Activity to help manage the things you need to get done
- Start a Conversation with someone to engage in a discussion a topic between two or more people