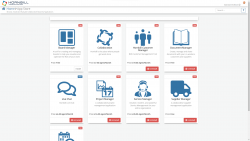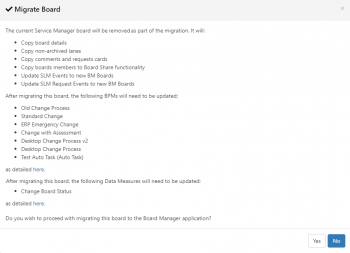Difference between revisions of "My Boards"
Jump to navigation
Jump to search
| (243 intermediate revisions by 2 users not shown) | |||
| Line 1: | Line 1: | ||
| − | + | {{DISPLAYTITLE:My Boards - (Migration to Board Manager)}} | |
| − | + | {{breadcrumb|[[Main Page|Home]] > [[Service Manager]] > My Boards|Service Manager}} | |
| − | + | {{Section| | |
| − | + | |{{RightBox|Key Contents| | |
| − | {| | + | #[[#Migration Steps at a Glance|Migration Steps at a Glance]] |
| − | | | + | #[[#Installing Board Manager|Installing Board Manager]] |
| − | | | + | #[[#Assign Roles|Assign Roles]] |
| − | {{ | + | #[[#Migration Tool|Migration Tool]]}} |
| − | + | }} | |
| − | + | {{Section| | |
| − | '' | + | ==Introduction== |
| − | + | In place of the Service Manager ''My Boards'' feature, you can install the free [[Board Manager]] app. Board Manager is available within the Hornbill [[Hornbill_Solution_Center#App_Store|App Store]]. If you are currently using the Service Manager ''My Boards'' feature, you will be presented with an option to migrate your existing Service Manager boards over to Board Manager once the Board Manager app has been installed. '''Feedback''' and '''Questions''' can be provided on our [https://community.hornbill.com/topic/21747-important-the-feature-my-boards-in-the-service-manager-app-has-been-superseded-by-the-board-manager-app/ Community Forum]. We advise Service Manager boards with more than 300 cards to not be migrated to the Board Manager application. | | |
| − | + | {{RightBox|Related Articles| | |
| − | + | :* [https://community.hornbill.com/topic/21747-important-the-feature-my-boards-in-the-service-manager-app-has-been-superseded-by-the-board-manager-app/ My Boards Notice and Feedback] | |
| − | |||
| − | |||
| − | |||
:* [[Board Manager]] | :* [[Board Manager]] | ||
:* [[Boards_Action_Item|Boards Action Item]] | :* [[Boards_Action_Item|Boards Action Item]] | ||
| − | + | :* [[Multi-Select_Actions|Multi Select Actions]]}} | |
| − | :* [[Multi-Select_Actions|Multi Select Actions]] | + | }} |
| − | + | {{Section| | |
| − | + | == Migration Steps at a Glance == | |
| − | == | + | This section lists the main steps that will be needed to migrate from the Service Manager ''My Boards'' feature to the Board Manager app. Each of these steps are detailed in the documentation below. |
| − | + | # [[#Installing Board Manager|Make sure that the Board Manager app is installed]] | |
| − | + | # [[#Assign Roles|Give all the appropriate users access to the Board Manager app using the Roles]] | |
| − | + | # Update any user imports or user templates to automatically assign the appropriate roles for newly created users | |
| − | == | + | # Have the Board owners run the migration tool on each individual Service Manager Board that they want to continue to use |
| − | + | # Using the migration report, update the BPMs (optional), AutoTasks (optional), and Reports that reference the board that is being migrated | |
| − | + | # Delete any unused Service Manager boards that you don't want to migrate | |
| − | + | # Start using Board Manager | |
| − | + | |}} | |
| + | {{Section| | ||
| + | == Installing Board Manager == | ||
| + | Before migration can take place, The Board Manager app must be installed. Board Manager is a free application that can be accessed by any user that has a Hornbill Collaboration subscription | ||
| + | :* Using the Admin portal, navigate to the Hornbill App Store and locate the Board Manager application. | ||
| + | :* Click on the Install button to install. | ||
<br> | <br> | ||
| + | [[File:SystemCard.png|250px|link=System Administration]][[file:Line_arrow.png|link=]][[File:AppStoreCard.png|250px|link=Hornbill_Solution_Center#App_Store]][[file:Line_arrow.png|link=]][[file:BoardMangerLogo.png|250px|link=]] | ||
| + | |{{RightBox|Watch Me| | ||
| + | :: Installing Board Manager | ||
| + | [[file:installboardmanager.png|Installing Board Manager|250px|center|link=https://wiki.hornbill.com/images/6/6b/Install_Board_Manager.gif]]<br>}} | ||
| + | }}{{TOP}} | ||
| + | {{Section| | ||
| + | == Assign Roles == | ||
| + | This next step requires that you give access to the appropriate users that are currently using the Service Manager Boards. The roles that come with Board Manager include the following: | ||
| − | + | {{bullet1|Board BPM Access|Allows users to call the Board BPM Operations but does not give access to boards.}} | |
| − | + | {{bullet1|Board Super User|Full unrestricted access to all boards}} | |
| − | + | {{bullet1|Board User|Access to the Board Manager Application.}} | |
| − | |||
| − | |||
| − | |||
| − | |||
| − | |||
| − | |||
| − | + | === Board Manager Users === | |
| + | The ''Board User'' role will need to be given to users that require access to view boards that have been shared with them or to create boards of their own. Once this role has been given to anyone that owns a Service Manager Board, the migration option will become available to them. | ||
| − | Boards | + | === Board Manager BPM Automation === |
| + | If you are planning on automating any of your Boards using BPM Hornbill Automations within a workflow, it is important that the Board BPM Access roll is assigned to any user that may have some interaction with the workflow. This will not give visibility of boards to the users that have this role, but it will allow the APIs to securely access to the BPM if an action by the user causes a Board Manager BPM automation to take place. | ||
| + | ==== Existing users ==== | ||
| + | ==== New Users ==== | ||
| + | User Imports | ||
| + | User Templates | ||
| + | ==== Customer Portal ==== | ||
| + | If you support external customers (contacts) using the Customer Portal, and you plan on having automation used on Boards, you will need to add the Board BPM Access to the Customer Portal. This will not give visibility of boards to customers, but it will allow the APIs to securely access to the BPM if an action by the customer causes a Board Manager BPM automation to take place. | ||
| + | |}}{{TOP}} | ||
| + | {{Section| | ||
| + | == Migration Tool == | ||
| + | [[file:migrationbutton.png|right|link=]] | ||
| + | The migration tool is available on each individual Service Manager Board. This is accessed through the red Migration button located at the top right of each board. This button will only be visible to users that are both the owner of the Service Manager Board and have the new Board User role associated to their user profile. The automated steps that are completed by the migration tool are: | ||
| + | [[file:migrationchecklist.png|350px|right|link=https://wiki.hornbill.com/images/0/0b/Migrationchecklist.png]] | ||
| + | :* Copy the board name and description | ||
| + | :* Copy non-archived lanes | ||
| + | :* Copy comments and requests cards | ||
| + | :* Copy members to the 'Board Shares' feature in the Board Manager app | ||
| + | :* Where board escalation action in a Service Level is enabled, the Board Manager action will be enabled | ||
| − | + | {{infobox|'''Important Notice''' | |
| − | + | Once the migration has taken place, the original Service Manager Board will set to ''Read Only''.}} | |
| − | + | The migration tool runs a pre-migration check that identifies BPM workflows and reports that are associated with the board that is being migrated. '''BPM workflows will continue to work without applying any changes''', but the original Hornbill Automations for the Service Manager My Boards will be deprecated and no longer available to use or configure in new nodes or processes. Before continuing, make a note of the list of workflows and reports. | |
| + | |}}{{TOP}} | ||
| + | {{Section| | ||
| + | == Administration == | ||
| + | ==== Roles ==== | ||
| + | Once all Service Manager Boards have been migrated or deleted, a Service Manager Role called ''My Boards'' can optionally have all users removed from this role. | ||
| − | + | # In the Admin Portal navigate to Home->Applications->Service Manager | |
| − | + | # On the Service Manager page select the Roles tile | |
| − | + | # Search for the role called ''My Boards'' and click on the role | |
| − | + | # Select the Assigned Users tab | |
| − | + | # Click on the top check box in the far left column to select all users | |
| − | + | # Click on the Remove from Role button | |
| − | |||
| − | |||
| − | |||
| − | |||
| − | |||
| − | |||
| − | |||
| − | |||
| − | |||
| − | # Select the | ||
| − | # | ||
| − | |||
| − | |||
| − | |||
| − | |||
| − | |||
| − | |||
| − | |||
| − | |||
| − | |||
| − | |||
| − | |||
| − | |||
| − | |||
| − | |||
| − | |||
| − | |||
| − | |||
| − | |||
| − | |||
| − | |||
| − | |||
| − | |||
| − | |||
| − | |||
| − | |||
| − | |||
| − | |||
| − | |||
| − | |||
| − | |||
| − | |||
| − | |||
| − | |||
| − | |||
| − | |||
| − | |||
| − | |||
| − | |||
| − | |||
| − | |||
| − | |||
| − | |||
| − | |||
| − | |||
| − | |||
| − | |||
| − | |||
| − | |||
| − | |||
| − | |||
| − | |||
| − | |||
| − | |||
| − | |||
| − | [[ | + | == Using Board Manager == |
| + | Information on [[Board Manager|how to use Board Manager can be found here]] | ||
| + | |}} | ||
| + | {{TOP}} | ||
| + | [[Category: How To]] | ||