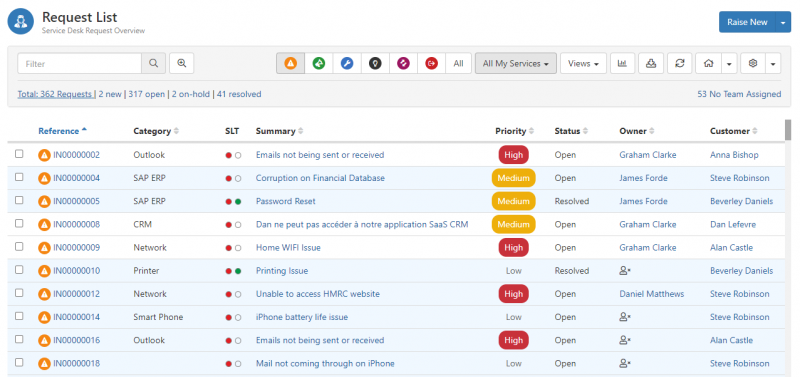Difference between revisions of "Request List"
Jump to navigation
Jump to search
| (37 intermediate revisions by the same user not shown) | |||
| Line 1: | Line 1: | ||
{{breadcrumb|[[Main Page|Home]] > [[Service Manager]] > Request List|Service Manager}} | {{breadcrumb|[[Main Page|Home]] > [[Service Manager]] > Request List|Service Manager}} | ||
{{Section| | {{Section| | ||
| − | + | ==Introduction== | |
| − | The Request List provides the visibility and management of the different request types in Service Manager. This includes Incidents, Service Requests, Problems, Known Errors, Changes, and Releases. Each member of the Service Desk will use the request list to manage their queues. The requests available to each user is determined by the roles and teams that a user belongs to, in conjunction with the Services their teams support.| | + | The Request List provides the visibility and management of the different request types in Service Manager. This includes Incidents, Service Requests, Problems, Known Errors, Changes, and Releases. Each member of the Service Desk will use the request list to manage their queues. The requests available to each user is determined by the roles and teams that a user belongs to, in conjunction with the Services their teams support. |
| + | <br><br> | ||
| + | [[File:requestlist.png|800px|center|border|link=]]| | ||
| + | {{rightBox|In This Article| | ||
| + | :* [[#Toolbar|Toolbar]] | ||
| + | :* [[#Sorting|Sorting]] | ||
| + | :* [[#Scrolling|Scrolling]] | ||
| + | :* [[#Multi-select Options|Multi-select Options]] | ||
| + | :* [[#Colour Coding|Colour Coding]] | ||
| + | :* [[#On-hold Requets|On-hold Requests]] | ||
| + | :* [[#Last Updated By|Last Updated By]] | ||
| + | :* [[#Service Level Indicators|Service Level Indicators]] | ||
| + | }} | ||
| + | |||
{{rightBox|Related Articles| | {{rightBox|Related Articles| | ||
| + | :* [https://docs.hornbill.com/servicemanager-config/advanced-tools-and-settings/application-settings#request-list-settings Request List Settings] | ||
:* [[Service Manager Request Types|Request Types]] | :* [[Service Manager Request Types|Request Types]] | ||
:* [[Service Portfolio]] | :* [[Service Portfolio]] | ||
}} | }} | ||
}} | }} | ||
| − | + | {{Section| | |
==Tool Bar== | ==Tool Bar== | ||
| − | + | {{bullet1|[[Request List Filters | Filters]]|Quickly filter your list to find and view requests}} | |
| − | + | {{bullet1|[[Request List Views | Views]]|Create and select configurable your own lists of requests}} | |
| − | + | {{bullet1|[[My Dashboards]]|View a list of charts that are created using Views}} | |
| − | + | {{bullet1|[[Home View]]|Set your starting point that is displayed when you first open the Request List}} | |
| − | + | {{bullet1|[[Export List]]|Export the list that you are currently viewing to a CSV file}} | |
| − | + | {{bullet1|Configuration|}} | |
| − | + | {{bullet2|[[Column Selector|Customize Columns]]|Each Service Manager user has the ability to select which columns are visible on the request list. This is a per user setting so that each individual can have their own list. This allows a user to display the information which is most important for them and the role that they have.}} | |
| − | + | {{bullet2|Refresh Rate|Each Service Manager user has the ability to select how often their request list is automatically refreshed. This is a per user setting so that each individual can have their own refresh interval. Setting this to 0 will disable the refresh.}} | |
| − | + | |}} | |
| − | + | {{TOP}} | |
| − | + | {{Section| | |
| − | + | == Sorting == | |
| − | + | Each column within the list can be sorted in both descending and ascending order by clicking on the column header. Arrows next to each column header indicate the currently applied order. | |
| − | |||
| − | |||
* Click once on the column name to sort in descending order | * Click once on the column name to sort in descending order | ||
* Click a second time and the sort order is reversed | * Click a second time and the sort order is reversed | ||
* The column on which the list is currently sorted by will have the column's name highlighted in blue, with an arrow showing whether the order is ascending or descending. | * The column on which the list is currently sorted by will have the column's name highlighted in blue, with an arrow showing whether the order is ascending or descending. | ||
| − | + | <br> | |
| − | + | [[File:columnordering.png|center]] | |
| + | |}} | ||
| + | {{TOP}} | ||
| + | {{Section| | ||
| + | ==Scrolling== | ||
A maximum of 50 requests are loading onto the list at a time. If you have more than 50 these will automatically load as you scroll down the list. By not loading every request at one time, the performance is improved. | A maximum of 50 requests are loading onto the list at a time. If you have more than 50 these will automatically load as you scroll down the list. By not loading every request at one time, the performance is improved. | ||
| − | + | |}} | |
| − | + | {{TOP}} | |
| + | {{Section| | ||
| + | ==Multi-Select Options== | ||
By manually selecting one or more check boxes in each row or using the select and Shift key to select multiple check boxes in one go, some options are provided which can be applied to each of the selected records. | By manually selecting one or more check boxes in each row or using the select and Shift key to select multiple check boxes in one go, some options are provided which can be applied to each of the selected records. | ||
| Line 51: | Line 69: | ||
:* '''Cancel''' | :* '''Cancel''' | ||
:: cancel the requests. | :: cancel the requests. | ||
| − | + | |}} | |
| − | + | {{TOP}} | |
| + | {{Section| | ||
| + | ==Colour Coding== | ||
{{bullet1|Yellow|Requests which have been updated by anyone but the owner of the request, and the owner has not yet read the update.}} | {{bullet1|Yellow|Requests which have been updated by anyone but the owner of the request, and the owner has not yet read the update.}} | ||
| Line 59: | Line 79: | ||
{{bullet1|White|Requests where all the updates have been read by the Owner.}} | {{bullet1|White|Requests where all the updates have been read by the Owner.}} | ||
{{bullet1|Grey|Requests which are currently on-hold.}} | {{bullet1|Grey|Requests which are currently on-hold.}} | ||
| − | + | |}} | |
| − | + | {{TOP}} | |
| + | {{Section| | ||
| + | == On-hold Requests == | ||
Any request that has been put on hold can be displayed in a different format from the active requests. There are three choices for the display of on-hold requests. | Any request that has been put on hold can be displayed in a different format from the active requests. There are three choices for the display of on-hold requests. | ||
| Line 68: | Line 90: | ||
This display can be set in the Admin portal using the Service Manager setting '''webapp.view.ITSM.serviceDesk.requests.list.onHoldFontStyle''' | This display can be set in the Admin portal using the Service Manager setting '''webapp.view.ITSM.serviceDesk.requests.list.onHoldFontStyle''' | ||
| − | + | |}} | |
| − | + | {{TOP}} | |
| + | {{Section| | ||
| + | == Last Updated By == | ||
This field can be added to the request to help identify who last updated the request. These can also colour coded to help quickly identify if the update was done by a customer, support person, or an automatic update. | This field can be added to the request to help identify who last updated the request. These can also colour coded to help quickly identify if the update was done by a customer, support person, or an automatic update. | ||
| Line 76: | Line 100: | ||
{{bullet1|webapp.view.ITSM.serviceDesk.requests.list.lastUpdateByColor.system|Colour to use as background of updated by when user is a system user}} | {{bullet1|webapp.view.ITSM.serviceDesk.requests.list.lastUpdateByColor.system|Colour to use as background of updated by when user is a system user}} | ||
{{bullet1|webapp.view.ITSM.serviceDesk.requests.list.lastUpdateByColor.customer|Colour to use as background of updated by when user is a customer}} | {{bullet1|webapp.view.ITSM.serviceDesk.requests.list.lastUpdateByColor.customer|Colour to use as background of updated by when user is a customer}} | ||
| − | + | |}} | |
| − | + | {{Section| | |
| + | {{TOP}} | ||
| + | ==Service Level Indicators== | ||
Response and Fix timer indicators can be displayed on the request list by exposing the '''SL''' column from the column selector. | Response and Fix timer indicators can be displayed on the request list by exposing the '''SL''' column from the column selector. | ||
| Line 87: | Line 113: | ||
{{infobox|The ''Request List'' does not include Closed or Cancelled requests when using the standard [[Request_List_Filters|Filters]]. Closed and Cancelled Requests can only be accessed by creating a [[Request List Views|View]] or by using the [[Global Search for Requests]]}} | {{infobox|The ''Request List'' does not include Closed or Cancelled requests when using the standard [[Request_List_Filters|Filters]]. Closed and Cancelled Requests can only be accessed by creating a [[Request List Views|View]] or by using the [[Global Search for Requests]]}} | ||
| − | + | |}} | |
| + | {{TOP}} | ||
[[Category:Service Manager]] | [[Category:Service Manager]] | ||