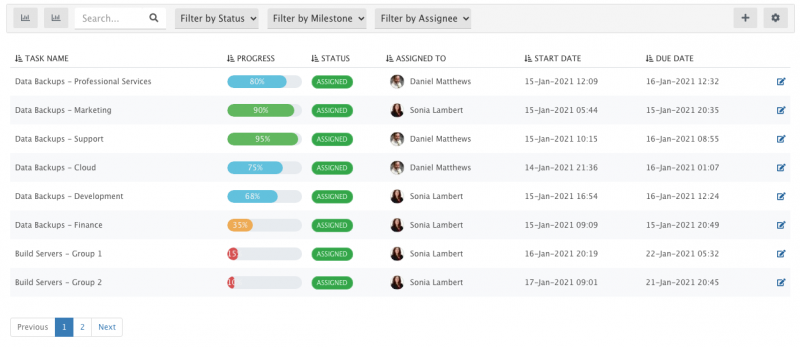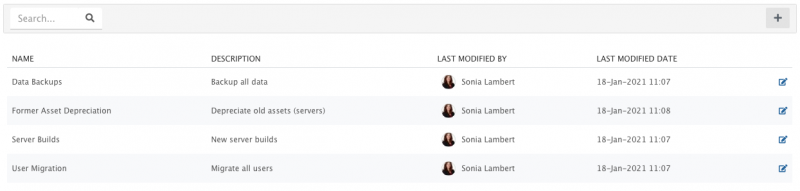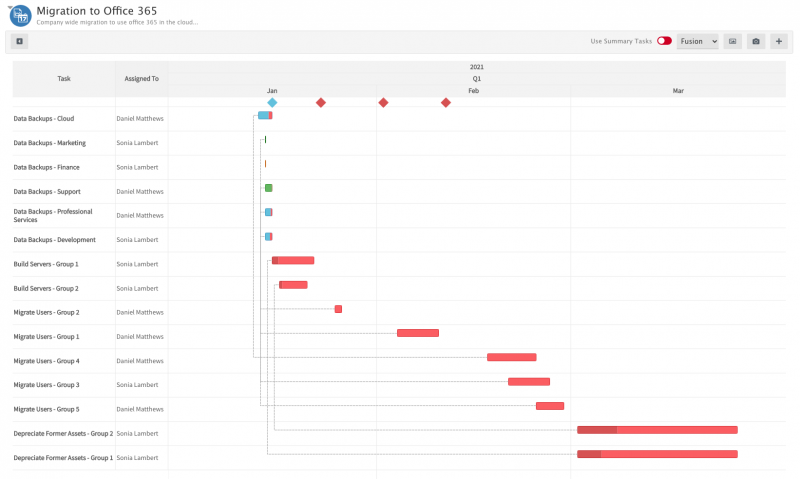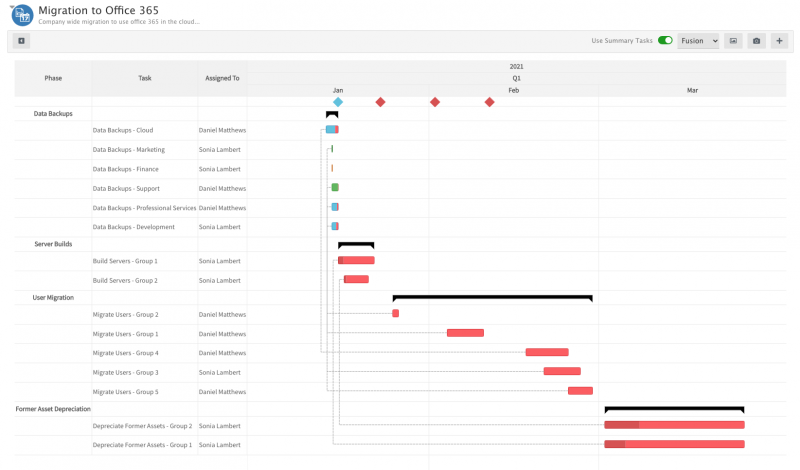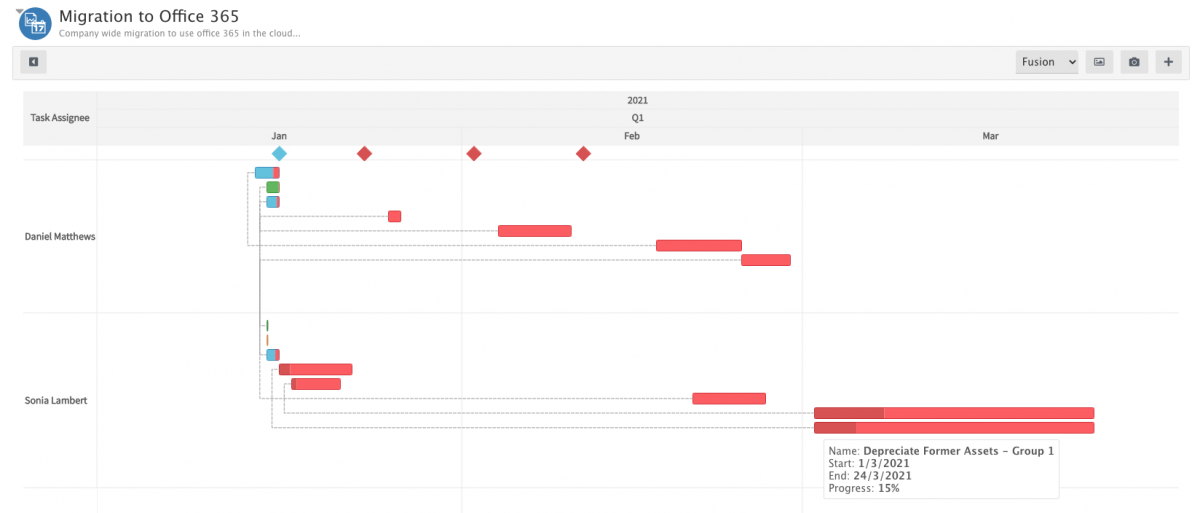Difference between revisions of "Project Tasks"
| (36 intermediate revisions by the same user not shown) | |||
| Line 2: | Line 2: | ||
__NOTOC__ | __NOTOC__ | ||
{| style="width:100%" | {| style="width:100%" | ||
| − | |[[Main Page|Home]] > [[Project Manager]] > Tasks | + | |[[Main Page|Home]] > [[Project Manager]] > [[Project Portfolio]] > [[Project]] > Tasks |
|style="text-align:right;"|[[:Category:Project Manager|Index]] | |style="text-align:right;"|[[:Category:Project Manager|Index]] | ||
|} | |} | ||
</div> | </div> | ||
| + | [[File:pmProjectsMainTabsTasksIcon.png|left|70px]] | ||
{|style="width: 100%" | {|style="width: 100%" | ||
|- valign="top" | |- valign="top" | ||
|style="width:73%"| | |style="width:73%"| | ||
| + | |||
== Introduction == | == Introduction == | ||
| − | Tasks | + | Both Tasks and Summary Tasks are available for each project within Hornbill Project Manager. Tasks represent the individual units of work whilst summary tasks allow tasks to be grouped together in phases of work. Within any project, it is always desirable to be able to visualise the tasks and the included phases of work. Hornbill Project Manager achieves this by providing two default gantt charts for tasks/summary tasks. |
| − | + | ||
| − | |||
| − | |||
| − | |||
| − | |||
| − | |||
|style="width:5%"| | |style="width:5%"| | ||
| | | | ||
| Line 22: | Line 19: | ||
== Related Articles == | == Related Articles == | ||
| − | * [[Project Milestones]] | + | * [[Project|Project]] |
| + | * [[Project_Overview|Project Milestones]] | ||
| + | * [[Project Audit History|Project Audit History]] | ||
| + | * [[Project Manager Administration|Project Manager Administration]] | ||
|} | |} | ||
| − | ==Creating Project Tasks== | + | <div class="mw-collapsible mw-collapsed" data-collapsetext="Show Less" data-expandtext="Read More"> |
| + | <div id="Tasks"></div> | ||
| + | |||
| + | == Tasks == | ||
| + | |||
| + | <div class="mw-collapsible-content"> | ||
| + | <div style="border:1px solid #e6e6e6; background:#f2f2f2; width:99%; padding:4px; margin-bottom:10px;"> | ||
| + | ::{| | ||
| + | |- valign="top" | ||
| + | |||
| + | [[File:pmProjectsMainTabsTasksTasks.png|right|800px]] | ||
| + | |||
| + | === Introduction === | ||
| + | Tasks are a key aspect of all projects. They can be created as placeholders with only a name required, or they can be created as full tasks and assigned accordingly. | ||
| + | * Plan, schedule and assign tasks that are required to fulfil your project. | ||
| + | * Link tasks to project milestones to count towards their completion. | ||
| + | * Associate tasks to project risks to better manage each risk. | ||
| + | * Group tasks under Summary Tasks to create phases of work. | ||
| + | * Record resource time and effort (Requires access to Hornbill Timesheet Manager). | ||
| + | * By Default Project Manager's are added as task '''owners''', allowing them to complete or reassign project tasks alongside the '''assigned''' task Stakeholder. | ||
| + | * Project Tasks can only be assigned to Project Stakeholders | ||
| + | |||
| + | === Creating Project Tasks === | ||
Use the '''+''' icon to add a new Project Task | Use the '''+''' icon to add a new Project Task | ||
| − | * '''Task Name''' - The name for the task, which will be displayed in project views | + | * '''Task Name''' - The name for the task, which will be displayed in project views. |
| − | * '''Description''' - The details for the task | + | * '''Description''' - The details for the task. |
| − | * '''Start Date''' - The date the task is due to start (defaults to today) | + | * '''Start Date''' - The date the task is due to start (defaults to today). |
| − | * '''Owned By''' - The Project Stakeholder who owns the task | + | * '''Owned By''' - The Project Stakeholder who owns the task. |
| − | * '''Assigned To''' - The Project Stakeholder who the task is assigned to | + | * '''Assigned To''' - The Project Stakeholder who the task is assigned to. |
* '''Counts Towards Milestone''' - Optionally decide if the task contributes to the achievement of a specific project milestone. | * '''Counts Towards Milestone''' - Optionally decide if the task contributes to the achievement of a specific project milestone. | ||
| − | * '''Depends on Task''' - Notionally specify another task that this task will depend on (more functionality in this area to follow) | + | * '''Depends on Task''' - Notionally specify another task that this task will depend on (more functionality in this area to follow). |
| + | * '''Part of Summary Task''' - Optionally link the task to a summary task (task phase). | ||
| + | * '''Related to Project Risk''' - Optionally link the task to a project risk. | ||
* '''Due Date''' - The date the task is due to be completed. | * '''Due Date''' - The date the task is due to be completed. | ||
:* If the task has been linked to a project milestone, the due date will automatically be set to the due date for the chosen milestone | :* If the task has been linked to a project milestone, the due date will automatically be set to the due date for the chosen milestone | ||
| Line 43: | Line 67: | ||
::* Project Manager Task completion notifications can also be set per task in project templates | ::* Project Manager Task completion notifications can also be set per task in project templates | ||
::* Manage the default value for this notification in the settings using the following app setting: '''app.com.hornbill.projectmanager.projectTasks.notification.notifyProjectManagerOnCompletion''' | ::* Manage the default value for this notification in the settings using the following app setting: '''app.com.hornbill.projectmanager.projectTasks.notification.notifyProjectManagerOnCompletion''' | ||
| + | ::* Select to notify the Project Manager once the task is completed | ||
| − | + | === Updating & Completing Project Tasks === | |
| − | |||
| − | |||
| − | |||
| − | |||
| − | |||
| − | ==Updating & Completing Project Tasks== | ||
| − | |||
* '''Progress''' - Manually slide the progress indicate, so show in percentage terms how near to completion the task is | * '''Progress''' - Manually slide the progress indicate, so show in percentage terms how near to completion the task is | ||
* '''Timeline''' - Post and or Comment on the task | * '''Timeline''' - Post and or Comment on the task | ||
| Line 57: | Line 75: | ||
* '''Dates and Ownership''' - Edit the start, due dates assignee and or owner attributes for the task | * '''Dates and Ownership''' - Edit the start, due dates assignee and or owner attributes for the task | ||
* '''Counts Towards Milestone''' - Optionally decide if the task contributes to the achievement of a specific project milestone, adding a task to an existing Milestone will automatically re-calculate the milestones progress %. | * '''Counts Towards Milestone''' - Optionally decide if the task contributes to the achievement of a specific project milestone, adding a task to an existing Milestone will automatically re-calculate the milestones progress %. | ||
| + | * '''Part of Summary Task''' - Optionally link the task to a summary task (task phase). | ||
| + | * '''Related to Project Risk''' - Optionally link the task to a project risk. | ||
* '''Update''' - Select '''Update''' to commit the changes to the task (Only Task Owner, or Task Assignees can update their tasks) | * '''Update''' - Select '''Update''' to commit the changes to the task (Only Task Owner, or Task Assignees can update their tasks) | ||
* '''Complete''' - Select this option to mark the task as complete | * '''Complete''' - Select this option to mark the task as complete | ||
| − | + | === Administration === | |
| − | + | ||
| − | + | The creation, updating, editing and completion of project tasks will be recorded in the task audit history tab for review and searching, as well as being written to the overall project audit history. | |
| − | |||
| − | |||
| − | |||
| − | |||
| − | |||
| − | |||
| − | |||
| − | |||
| − | |||
| − | |||
| − | |||
| − | |||
| − | |||
| − | |||
| − | |||
<br> | <br> | ||
| + | |} | ||
| + | </div> | ||
| + | </div> | ||
| + | </div> | ||
| + | |||
| + | <div class="mw-collapsible mw-collapsed" data-collapsetext="Show Less" data-expandtext="Read More"> | ||
| + | <div id="SummaryTasks"></div> | ||
| + | |||
| + | == Summary Tasks == | ||
| + | |||
| + | <div class="mw-collapsible-content"> | ||
| + | <div style="border:1px solid #e6e6e6; background:#f2f2f2; width:99%; padding:4px; margin-bottom:10px;"> | ||
| + | ::{| | ||
| + | |- valign="top" | ||
| + | |||
| + | [[File:pmProjectsMainTabsTasksSummaryTasks.png|right|800px]] | ||
| + | |||
| + | === Introduction === | ||
| + | Summary tasks allow multiple tasks to be grouped together as phases of work | ||
| + | * Group multiple tasks under a single summary tasks | ||
| + | * Visualise summary tasks on the provided gantt charts. | ||
| + | |||
| + | === Creating Summary Tasks === | ||
| + | |||
| + | Use the '''+''' icon to add a new Summary Task | ||
| + | |||
| + | * '''Name''' - The name for the summary task, which will be displayed in project views and on gantt charts. | ||
| + | * '''Description''' - The details for the summary task. | ||
| + | |||
| + | === Updating Summary Tasks === | ||
| + | * '''Name & Description'''. | ||
| + | * '''Update''' - Select '''Update''' to commit the changes to the summary task. | ||
| + | |||
| + | === Administration === | ||
| + | |||
| + | The creation and editing of summary tasks will be recorded in the summary task audit history tab for review and searching, as well as being written to the overall project audit history. | ||
| + | |||
<br> | <br> | ||
| + | |} | ||
| + | </div> | ||
| + | </div> | ||
| + | </div> | ||
| − | == | + | <div class="mw-collapsible mw-collapsed" data-collapsetext="Show Less" data-expandtext="Read More"> |
| − | + | <div id="GanttChartTasks"></div> | |
| − | = | ||
| − | + | == Gantt Chart (Tasks) == | |
| − | |||
| − | |||
| − | + | <div class="mw-collapsible-content"> | |
| + | <div style="border:1px solid #e6e6e6; background:#f2f2f2; width:99%; height:620px; padding:4px; margin-bottom:10px;"> | ||
| + | ::{| | ||
| + | |- valign="top" | ||
| + | This view allows the project tasks and summary tasks to be visualised in a gantt chart. | ||
| + | * Add and remove summary tasks with a simple toggle switch. | ||
| + | * Change the theme of the chart using the drop down menu on the top right hand side of the screen. | ||
| + | * 'Snapshot' the gantt chart. This allows you to create a visual historical timeline of task progress and activity. | ||
<br> | <br> | ||
| + | [[File:pmProjectsMainTabsTasksGanttChartTasks.png|left|800px]] | ||
| + | [[File:pmProjectsMainTabsTasksGanttChartTasksWithSummaryTasks.png|right|800px]] | ||
| + | |||
| + | |||
<br> | <br> | ||
| − | + | |} | |
| − | + | </div> | |
| − | + | </div> | |
| − | + | </div> | |
| − | |||
| − | |||
| − | |||
| − | |||
| − | |||
| − | |||
| − | = | + | <div class="mw-collapsible mw-collapsed" data-collapsetext="Show Less" data-expandtext="Read More"> |
| − | + | <div id="GanttChartTasksByAssignee"></div> | |
| − | |||
| − | |||
| − | |||
| − | |||
| − | |||
| − | |||
| − | |||
| − | == | + | == Gantt Chart (Tasks by Assignee) == |
| − | + | <div class="mw-collapsible-content"> | |
| + | <div style="border:1px solid #e6e6e6; background:#f2f2f2; width:99%; height:650px; padding:4px; margin-bottom:10px;"> | ||
| + | ::{| | ||
| + | |- valign="top" | ||
| + | |||
| + | This view allows the project tasks to be grouped by assignee and visualised in a gantt chart. | ||
| + | * Change the theme of the chart using the drop down menu on the top right hand side of the screen. | ||
| + | * 'Snapshot' the gantt chart. This allows you to create a visual historical timeline of task progress and activity. | ||
| + | <br> | ||
| + | [[File:pmProjectsMainTabsTasksGanttChartTasksByAssignee.png|center|1200px]] | ||
| + | <br> | ||
| + | |} | ||
| + | </div> | ||
| + | </div> | ||
| + | </div> | ||
| + | <br> | ||
| − | [[Category: Project Manager]] | + | [[Category:Project Manager]] |
Latest revision as of 17:18, 19 January 2021
| Home > Project Manager > Project Portfolio > Project > Tasks | Index |
IntroductionBoth Tasks and Summary Tasks are available for each project within Hornbill Project Manager. Tasks represent the individual units of work whilst summary tasks allow tasks to be grouped together in phases of work. Within any project, it is always desirable to be able to visualise the tasks and the included phases of work. Hornbill Project Manager achieves this by providing two default gantt charts for tasks/summary tasks. |
Related Articles |
Tasks
Introduction
Tasks are a key aspect of all projects. They can be created as placeholders with only a name required, or they can be created as full tasks and assigned accordingly.
- Plan, schedule and assign tasks that are required to fulfil your project.
- Link tasks to project milestones to count towards their completion.
- Associate tasks to project risks to better manage each risk.
- Group tasks under Summary Tasks to create phases of work.
- Record resource time and effort (Requires access to Hornbill Timesheet Manager).
- By Default Project Manager's are added as task owners, allowing them to complete or reassign project tasks alongside the assigned task Stakeholder.
- Project Tasks can only be assigned to Project Stakeholders
Creating Project Tasks
Use the + icon to add a new Project Task
- Task Name - The name for the task, which will be displayed in project views.
- Description - The details for the task.
- Start Date - The date the task is due to start (defaults to today).
- Owned By - The Project Stakeholder who owns the task.
- Assigned To - The Project Stakeholder who the task is assigned to.
- Counts Towards Milestone - Optionally decide if the task contributes to the achievement of a specific project milestone.
- Depends on Task - Notionally specify another task that this task will depend on (more functionality in this area to follow).
- Part of Summary Task - Optionally link the task to a summary task (task phase).
- Related to Project Risk - Optionally link the task to a project risk.
- Due Date - The date the task is due to be completed.
- If the task has been linked to a project milestone, the due date will automatically be set to the due date for the chosen milestone
- Notify Project Manager on Completion
- The Project Manager for the project will see an extra option when creating or editing a task, this is an option to receive a Hornbill notification when the task is marked as completed.
- By default this is set to off
- Project Manager Task completion notifications can also be set per task in project templates
- Manage the default value for this notification in the settings using the following app setting: app.com.hornbill.projectmanager.projectTasks.notification.notifyProjectManagerOnCompletion
- Select to notify the Project Manager once the task is completed
Updating & Completing Project Tasks
- Progress - Manually slide the progress indicate, so show in percentage terms how near to completion the task is
- Timeline - Post and or Comment on the task
- Follow - Select the + Follow button receive updates posted to the task timeline on your News Feed
- Dates and Ownership - Edit the start, due dates assignee and or owner attributes for the task
- Counts Towards Milestone - Optionally decide if the task contributes to the achievement of a specific project milestone, adding a task to an existing Milestone will automatically re-calculate the milestones progress %.
- Part of Summary Task - Optionally link the task to a summary task (task phase).
- Related to Project Risk - Optionally link the task to a project risk.
- Update - Select Update to commit the changes to the task (Only Task Owner, or Task Assignees can update their tasks)
- Complete - Select this option to mark the task as complete
Administration
The creation, updating, editing and completion of project tasks will be recorded in the task audit history tab for review and searching, as well as being written to the overall project audit history.
Summary Tasks
Introduction
Summary tasks allow multiple tasks to be grouped together as phases of work
- Group multiple tasks under a single summary tasks
- Visualise summary tasks on the provided gantt charts.
Creating Summary Tasks
Use the + icon to add a new Summary Task
- Name - The name for the summary task, which will be displayed in project views and on gantt charts.
- Description - The details for the summary task.
Updating Summary Tasks
- Name & Description.
- Update - Select Update to commit the changes to the summary task.
Administration
The creation and editing of summary tasks will be recorded in the summary task audit history tab for review and searching, as well as being written to the overall project audit history.
Gantt Chart (Tasks)
-
This view allows the project tasks and summary tasks to be visualised in a gantt chart.
- Add and remove summary tasks with a simple toggle switch.
- Change the theme of the chart using the drop down menu on the top right hand side of the screen.
- 'Snapshot' the gantt chart. This allows you to create a visual historical timeline of task progress and activity.
-
This view allows the project tasks and summary tasks to be visualised in a gantt chart.
Gantt Chart (Tasks by Assignee)
-
This view allows the project tasks to be grouped by assignee and visualised in a gantt chart.
- Change the theme of the chart using the drop down menu on the top right hand side of the screen.
- 'Snapshot' the gantt chart. This allows you to create a visual historical timeline of task progress and activity.
-
This view allows the project tasks to be grouped by assignee and visualised in a gantt chart.