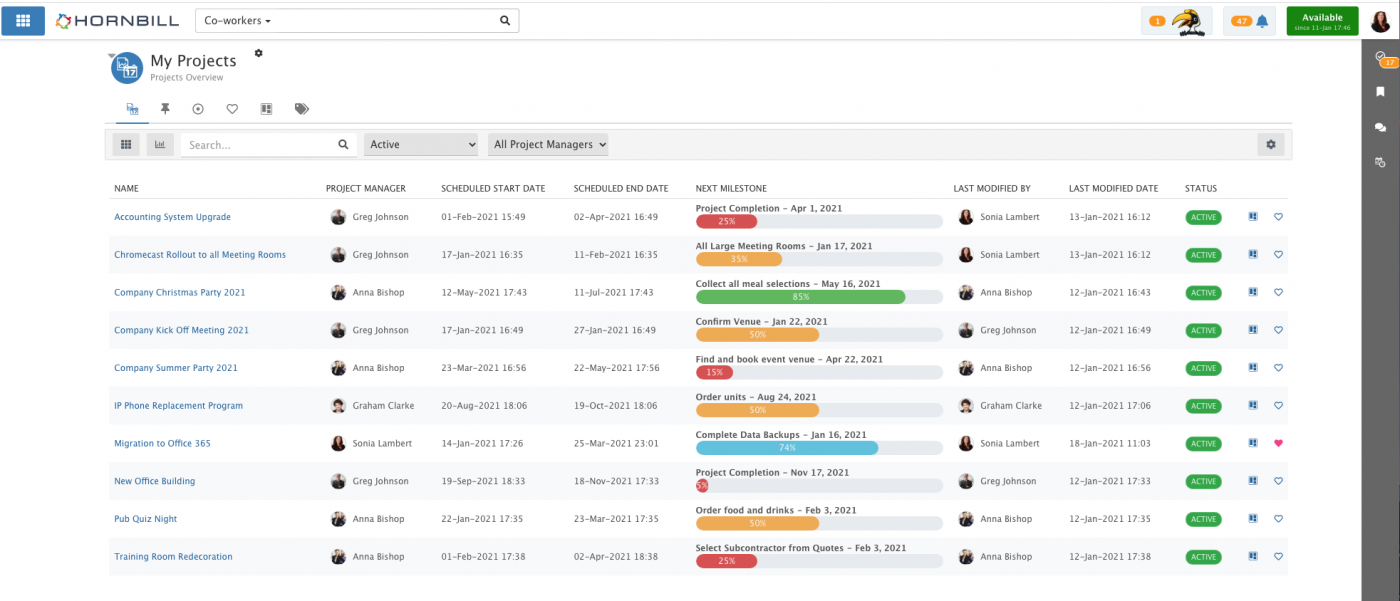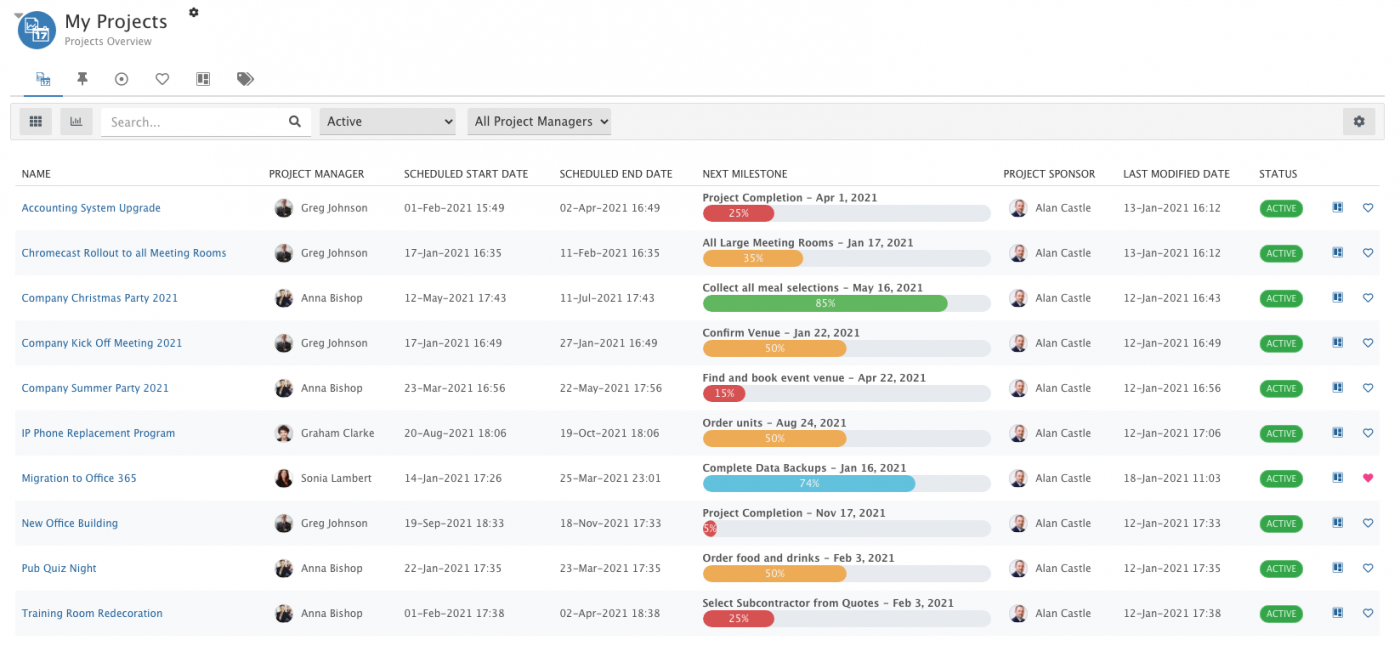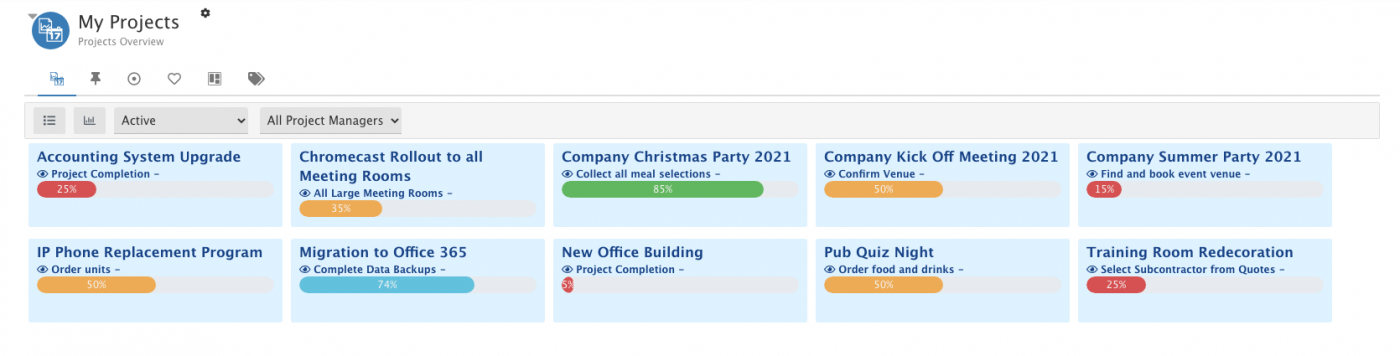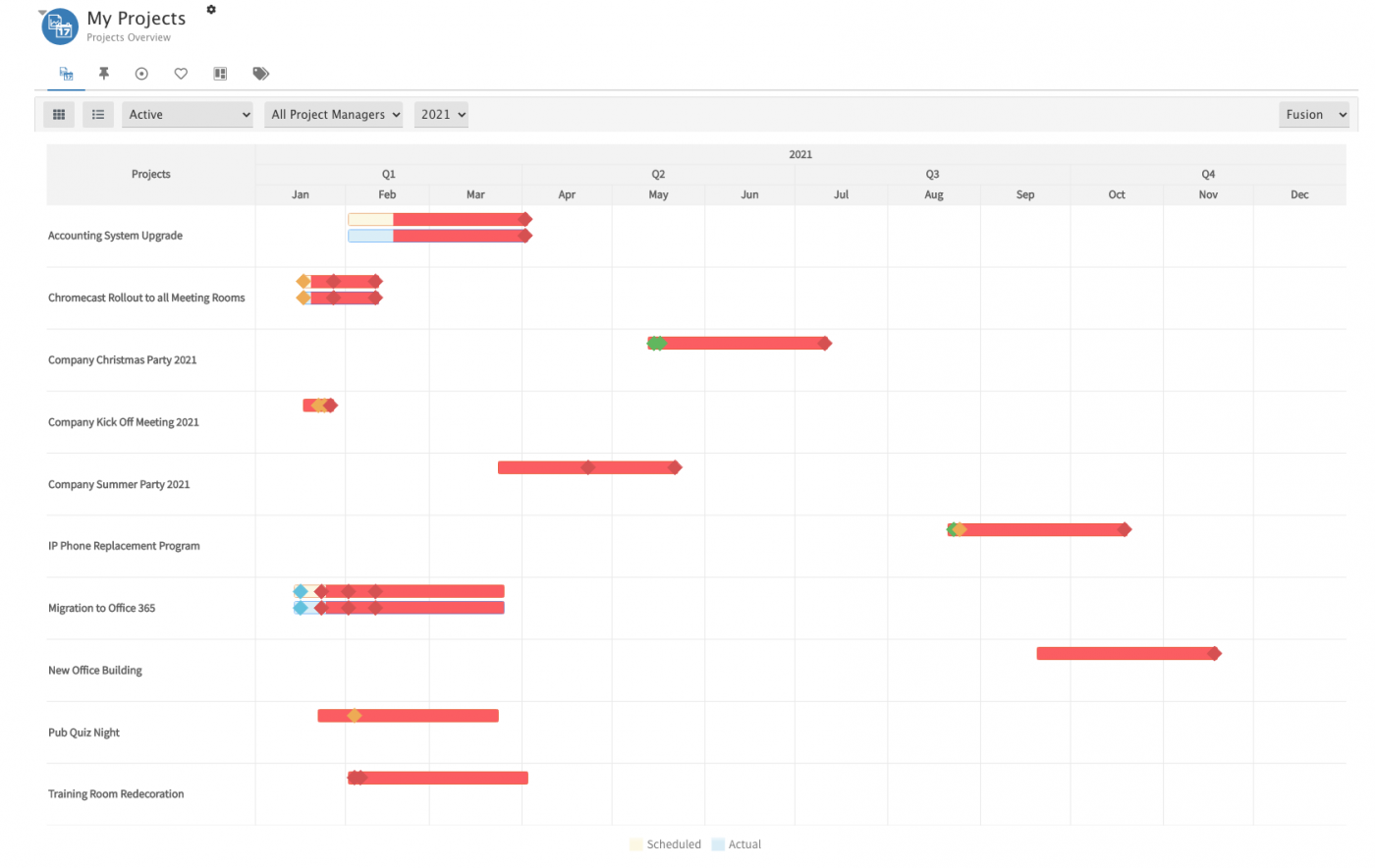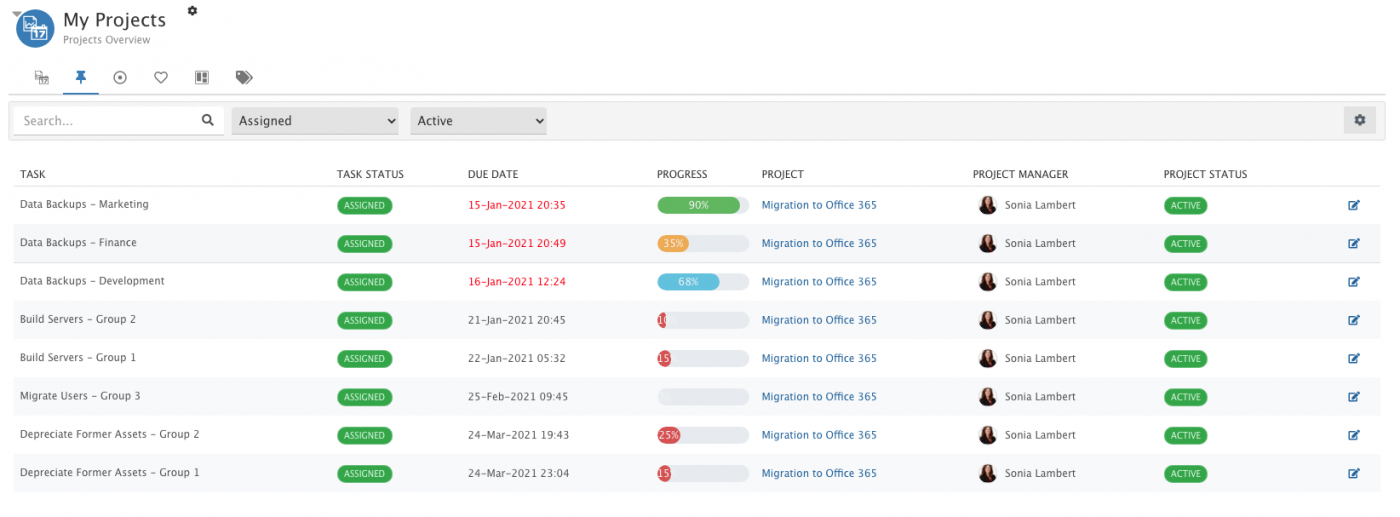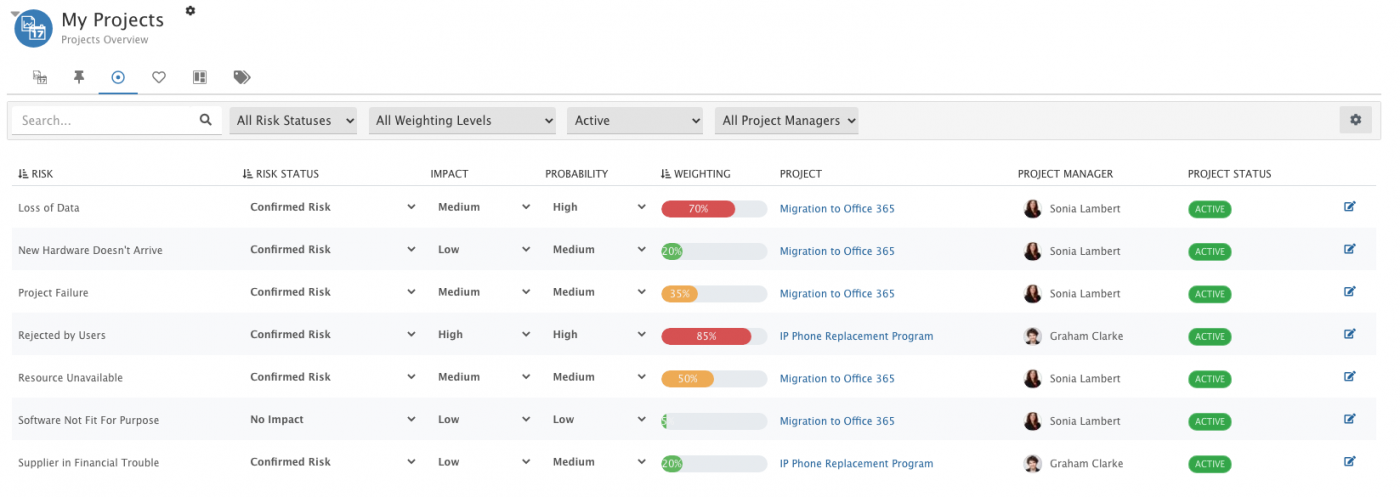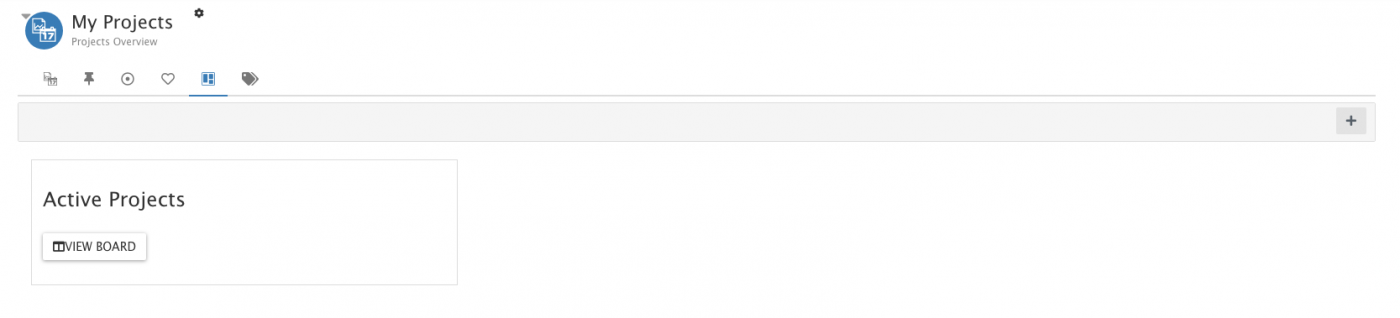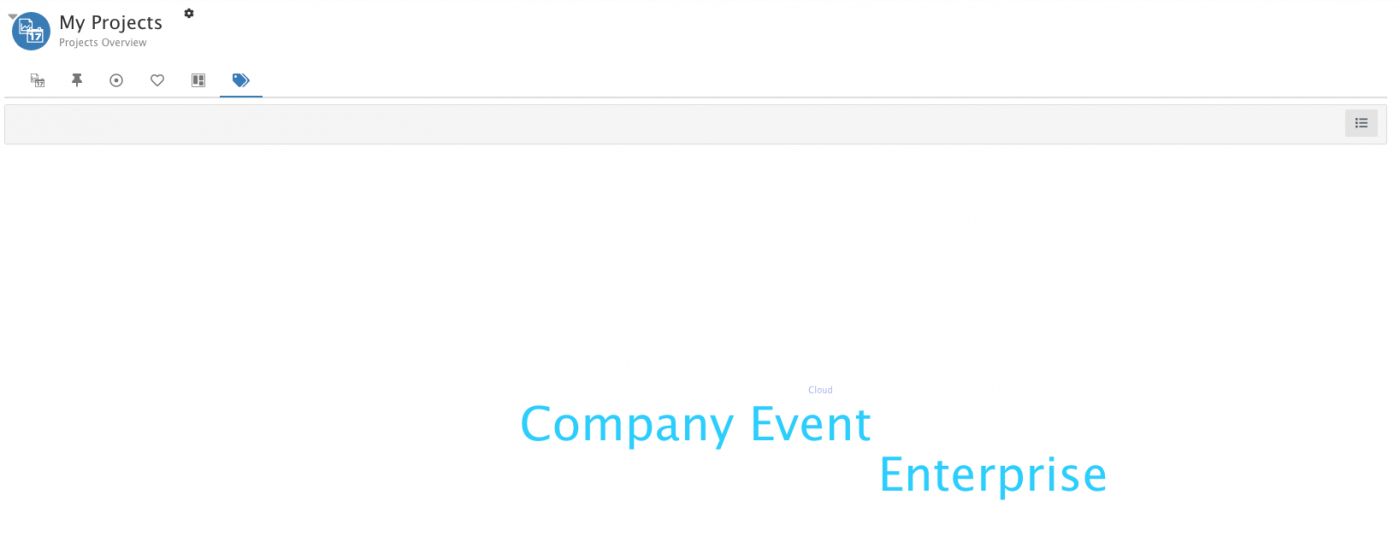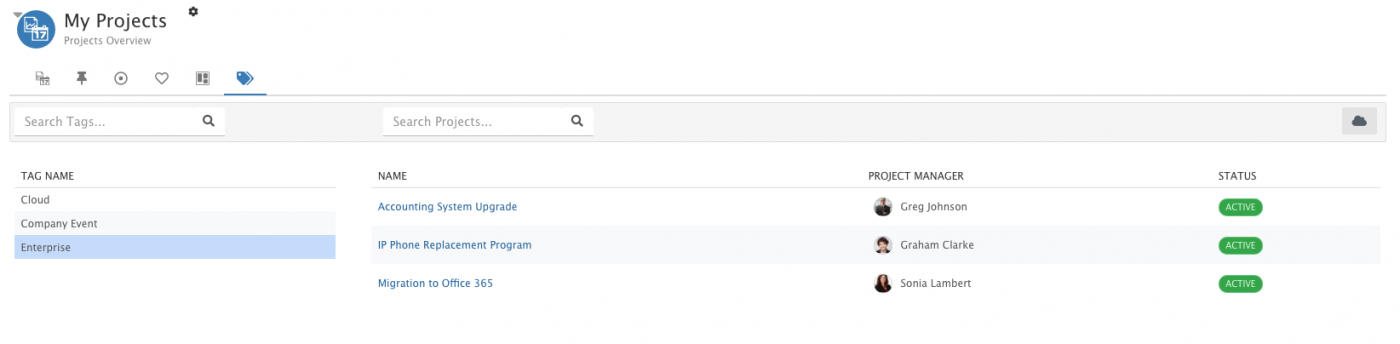Project Portfolio
| Home > Project Manager > Project Portfolio | Index |
IntroductionThe Project Portfolio provides visibility, access and supporting data relating to projects where you are either a stakeholder, or you have been assigned the Project Portfolio Manager role. The views include a list of Projects with high level details and progress, overviews of current portfolio tasks and risks as well as groupings based on Tags or Favourite flags . Projects where you are not the Project Manager, a Stakeholder or if you do not have the project portfolio manager role, will not be available to you from this view.
|
Related Articles |
My Projects
List View
Projects are displayed in a list. The column order can be adjusted on a per user basis by selecting and dragging columns into position. Clicking the cog on the right hand side opens a popup window which allows each user to customise the view in terms of which columns are visible and are shown in what order, depending on their preference.
Available Columns
- Name
- The Name of the Project is a mandatory field for each project. This may be a descriptive name or in some cases project managers like to have code names for their projects
- Project Manager
- This is the name of the person who is managing the project.
- Type
- By using a combination of the Type option in Administration and a BPM workflow, different types of Projects can be defined
- Last Modified By
- Presents the name of the person that last provided an update to the details of the project
- Last Modified Date
- The date when the project was last updated
- Next Milestone
- This displays the name of the milestone that is currently being worked toward. The percentage complete can be set manually against each Milestone or it can be a collective of the status of the activities that are planned to achieve this milestone
- Status
- Displays the status of the entire project
- Sub Status
- Displays the sub status of the the entire project
- RAG Status
- Displays the RAG status of the the entire project
- Scheduled Start date
- Displays the Scheduled start date for the project
- Scheduled End date
- Displays the Scheduled end date for the project
- Actual Start date
- Displays the Actual start date for the project
- Actual End date
- Displays the actual end date for the project
- Project Sponsor
- This is the name of the user assigned the project sponsor
- Tags
- Displays the tags that the project has been marked with
- Custom Fields
- Custom fields that have been added to a project. Long text fields (Custom B) are not available
- Boards
- Add or move your projects on boards from the Hornbill Board Manager application (more functionality to make use of this will follow)
- Favourite
- Mark your favourite projects (more functionality to make use of this will follow)
Filters
- Search - Filter the displayed projects based on project name
- Status - Filter the displayed projects by project status
- Project Manager - Filter the displayed projects by project manager
Card View
Projects are displayed as cards.
Available Details
- Name
- The Name of the Project is a mandatory field for each project. This may be a descriptive name or in some cases project managers like to have code names for their projects
- Next Milestone
- This displays the name of the milestone that is currently being worked toward. The percentage complete can be set manually against each Milestone or it can be a collective of the status of the activities that are planned to achieve this milestone
Gantt View
Projects are displayed in a gantt chart which visualises projects across the selected year. By default, the current year is selected on initial load. You can change the theme of the chart using the drop down menu on the top right hand side of the screen.
- Scheduled Project dates appear in yellow
- Actual Project dates appear in blue
Filters
- Search - Filter the displayed projects based on project name
- Status - Filter the displayed projects by project status
- Project Manager - Filter the displayed projects by project manager
- Year - Filter the displayed projects by year
My Project Tasks
-
The Project Tasks tab provides a quick overview of the current tasks of all the projects that you are involved in as a stakeholder where you are the owner or assignee. At a glance, action project tasks accordingly. The column order can be adjusted on a per user basis by selecting and dragging columns into position. Clicking the cog on the right hand side opens a popup window which allows each user to customise the view in terms of which columns are visible and are shown in what order, depending on their preference.
Available Columns
- Task
- The Name of the Task
- Task Status
- The current status of the Task
- Due Date
- The Due Date of the Task. If the task is overdue, it will be highlighted in red text.
- Progress
- The current progress of the task.
- Project
- The project the task is related to. Clicking on the project name will open the selected project.
- Project Manager
- The project manager for the project the task exists against
- Project Status
- The status of the project the task exists against
Filters
- Search
- Search for a particular Task
- Task Status
- Filter on the following Task Statuses - In Planning, Assigned, Completed, Cancelled
- Project Status
- Filter the list of tasks based on the status of the project, including the following statuses - Draft, Active, Completed, Cancelled.
-
The Project Tasks tab provides a quick overview of the current tasks of all the projects that you are involved in as a stakeholder where you are the owner or assignee. At a glance, action project tasks accordingly. The column order can be adjusted on a per user basis by selecting and dragging columns into position. Clicking the cog on the right hand side opens a popup window which allows each user to customise the view in terms of which columns are visible and are shown in what order, depending on their preference.
My Project Risks
-
The Project Risks tab provides a quick overview of the current risks of all the projects that you are involved in as a stakeholder. At a glance identify which projects are most at risk so the appropriate action can be taken, or where common risks exist across your Project portfolio. Clicking the cog on the right hand side opens a popup window which allows each user to customise the view in terms of which columns are visible and are shown in what order, depending on their preference.
Available Columns
- Risk
- The Name of the Risk
- Risk Status
- The current status of the Risk, use the drop down option to change the Risk Status
- Impact
- The Impact level of the Risk. Use the drop down option to change the impact of the Risk. Changing the Impact level will re-calculate the risk weighting value.
- Probability
- The probability level of the Risk. Use the drop down option to change the probability of the Risk. Changing the probability level will re-calculate the risk weighting value
- Weighting
- The risk weighting, based on the combination of the risk impact and probability (configured by the risk matrix)
- Project
- Which project the risk exists against
- Project Manager
- The project manager for the project the risk exists against
- Project Status
- The status of the project the risk exists against
Filters
- Search
- Search for a particular Risk
- Risk Status
- Filter on the following Risk Statuses - Confirmed, Mitigated, No Impact, Potential Problem
- Weighting levels
- Filter the list of risks based on the following weighting levels - less then or equal to 33%, greater than 33% and less than 66%, and greater than 66%.
- Project Status
- Filter the list of risks based on the status of the project, including the following statuses - Draft, Active, Completed, Cancelled.
- Project Manager
- Filter the list of risks based on projects assigned to a specific project manager
-
The Project Risks tab provides a quick overview of the current risks of all the projects that you are involved in as a stakeholder. At a glance identify which projects are most at risk so the appropriate action can be taken, or where common risks exist across your Project portfolio. Clicking the cog on the right hand side opens a popup window which allows each user to customise the view in terms of which columns are visible and are shown in what order, depending on their preference.
My Favourite Projects
List View
A List of projects which you have marked as your favourites. The column order can be adjusted on a per user basis by selecting and dragging columns into position. Clicking the cog on the right hand side opens a popup window which allows each user to customise the view in terms of which columns are visible and are shown in what order, depending on their preference.
Available Columns
- Name
- The Name of the Project is a mandatory field for each project. This may be a descriptive name or in some cases project managers like to have code names for their projects
- Project Manager
- This is the name of the person who is managing the project.
- Type
- By using a combination of the Type option in Administration and a BPM workflow, different types of Projects can be defined
- Last Modified By
- Presents the name of the person that last provided an update to the details of the project
- Last Modified Date
- The date when the project was last updated
- Next Milestone
- This displays the name of the milestone that is currently being worked toward. The percentage complete can be set manually against each Milestone or it can be a collective of the status of the activities that are planned to achieve this milestone
- Status
- Displays the status of the entire project
- Sub Status
- Displays the sub status of the the entire project
- RAG Status
- Displays the RAG status of the the entire project
- Scheduled Start date
- Displays the Scheduled start date for the project
- Scheduled End date
- Displays the Scheduled end date for the project
- Actual Start date
- Displays the Actual start date for the project
- Actual End date
- Displays the actual end date for the project
- Project Sponsor
- This is the name of the user assigned the project sponsor
- Tags
- Displays the tags that the project has been marked with
- Custom Fields
- Custom fields that have been added to a project. Long text fields (Custom B) are not available
- Favourite
- Unmark your favourite projects (more functionality to make use of this will follow)
Filters
- Search - Filter the displayed projects based on project name
Project Boards
Projects by Tags
-
Project Tags for all projects that you have access to, displayed in a tag cloud. The bigger the tag, the more projects carry that tag.
Project Tags for all projects that you have access to, displayed in a list. Clicking on each tag will bring up a list of projects that the selected tag is associated to.
-
Project Tags for all projects that you have access to, displayed in a tag cloud. The bigger the tag, the more projects carry that tag.