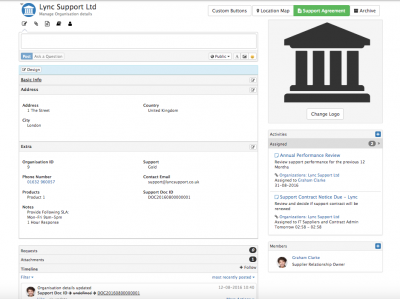Difference between revisions of "Working with Organizations"
| (9 intermediate revisions by one other user not shown) | |||
| Line 12: | Line 12: | ||
Manage your customers, your activities with them, associated contact's, notes and documentation. | Manage your customers, your activities with them, associated contact's, notes and documentation. | ||
| + | Customer Manager provides a rich feature set to compliment the basic Organisation functionality. the basic features available with or without Customer Manager installed are: | ||
| + | *'''Archive''' - If an Organisation is no longer needed, mark them as Archived. This will remove them from general Organisation searches, but will still be accessible from the Organisations list and Archived Organisations's option. | ||
| + | * '''Contacts''' - View any existing organisation's contact's and add new ones | ||
| + | *'''Logo''' - Upload an organisations logo | ||
|style="width:5%"| | |style="width:5%"| | ||
| | | | ||
| Line 17: | Line 21: | ||
== Related Articles == | == Related Articles == | ||
| − | :* [[ | + | :* [[Activity Streams]] |
:* [[Organizations]] | :* [[Organizations]] | ||
:* [[Contacts]] | :* [[Contacts]] | ||
:* [[Working with Contacts]] | :* [[Working with Contacts]] | ||
:* [[Activities]] | :* [[Activities]] | ||
| + | :* [[Service Contracts]] | ||
|} | |} | ||
==Features== | ==Features== | ||
[[File:Customer_Manager_Organization.png|400px|right]] | [[File:Customer_Manager_Organization.png|400px|right]] | ||
| + | With Customer Manager installed the following functionality is available against each of your customers organisation records | ||
===Activity Stream=== | ===Activity Stream=== | ||
| − | The activity stream (timeline) provides the ability to collaborate on all matters relating to the | + | The activity stream (timeline) provides the ability to collaborate on all matters relating to the organisation. Any user who has access to the organisation record will be able to view, post, comment, and follow organisations. Following an organisation will push any updates to their timeline to your News Feed, so you can keep informed in real time about updates to all organisations you are interested in. |
| − | * As well as manually posting, and commenting, any administrative actions such as adding a member, creating an activity, linking an attachment will be recorded on the | + | * As well as manually posting, and commenting, any administrative actions such as adding a member, creating an activity, linking an attachment will be recorded on the organisations timeline. |
* View the '''Activity Stream''' link in the related information section for more information on working with Activity Streams. | * View the '''Activity Stream''' link in the related information section for more information on working with Activity Streams. | ||
| − | === | + | ===Organisations Details=== |
| − | Record the important information about each | + | Record the important information about each organisation. |
| − | * By default the fields are | + | * By default the fields are organised into logical sections. |
* Administrators can move fields from one section to another, add custom fields and manage the attributes of existing fields. | * Administrators can move fields from one section to another, add custom fields and manage the attributes of existing fields. | ||
| − | * Edit | + | * Edit organisations details by selecting the '''Notepad''' icon in a details section |
| − | * All changes will be recorded in the | + | * All changes will be recorded in the organisations timeline, including who performed the action, when and what the value changed from and to. |
===Contacts=== | ===Contacts=== | ||
| − | Create and add contact's to the | + | Create and add contact's to the organisation using the '''Person''' icon in the tool bar. |
* Complete the mandatory first and last names, and optionally add job role and contact details. | * Complete the mandatory first and last names, and optionally add job role and contact details. | ||
* Select '''More''' and add additional detail including language preferences (this is important if they will use the customer portal and for viewing content in their native language). | * Select '''More''' and add additional detail including language preferences (this is important if they will use the customer portal and for viewing content in their native language). | ||
| − | Existing contact's of an | + | Existing contact's of an organisation can be viewed from the '''Contact's''' collapsable section. |
* '''Primary''' Contact - Use the '''Flag''' icon to mark one contact as a primary contact | * '''Primary''' Contact - Use the '''Flag''' icon to mark one contact as a primary contact | ||
* '''Archive''' - Mark a contact as archived using the '''Trash can''' icon | * '''Archive''' - Mark a contact as archived using the '''Trash can''' icon | ||
| Line 56: | Line 62: | ||
===Service Contracts (Beta)=== | ===Service Contracts (Beta)=== | ||
| − | Create and Manage Service Contracts which the | + | Create and Manage Service Contracts which the organisation has. |
| + | * Add a new Contract by selecting the '''Contract''' icon from the action bar | ||
| + | * Add a Contract name, description and type | ||
| + | :* Contract types can be configured in the admin tool > Customer Manager > Simple Lists > Contracttypes | ||
===Documents=== | ===Documents=== | ||
| − | Link '''Document Manager''' documents with the | + | Link '''Document Manager''' documents with the organisation. |
* From the '''Document''' icon on the tool bar search for the document you want to link | * From the '''Document''' icon on the tool bar search for the document you want to link | ||
:* Search by Document Name | :* Search by Document Name | ||
| Line 66: | Line 75: | ||
:* Further filter the document search by limiting search to a specific document library which you have access to. | :* Further filter the document search by limiting search to a specific document library which you have access to. | ||
| − | * All linked documents will be visible in the '''Documents''' collapsible section on the | + | * All linked documents will be visible in the '''Documents''' collapsible section on the organisation record |
:* Open a document by selecting the document name | :* Open a document by selecting the document name | ||
| − | :* Unlink the document from the | + | :* Unlink the document from the organisation record by selecting the '''Trash Can''' icon next to the document you wish to remove |
===Requests=== | ===Requests=== | ||
| + | |||
| + | * With '''Service Manager''' installed, View requests which have been logged against the organisation from the '''Requests''' collapsible section. | ||
| + | * '''Portal Access''' - Manage the organisations contact access rights when visiting the customer portal | ||
| + | :* Contact's who already have portal access will be listed in the '''Requests''' section under '''Portal Access''' | ||
| + | :* Use the slider to decide against each contact to allow them to '''Cancel''' Service Requests they have raised | ||
| + | :* Use the slider to decide against each contact to allow them to '''View''' Requests which have been raised not only be them, but other contacts from the organisation on the customer portal | ||
===Attachments=== | ===Attachments=== | ||
| − | Add attachments to an | + | Add attachments to an organisation record via the '''Paper Clip''' icon. |
* Select the files you wish to upload from your file explorer or by dragging and dropping them | * Select the files you wish to upload from your file explorer or by dragging and dropping them | ||
* Provide a description for the file you want to attach | * Provide a description for the file you want to attach | ||
| − | * Select '''Attach''' to add the attachment to the | + | * Select '''Attach''' to add the attachment to the organisation record |
All existing attachments can be viewed in the '''Attachments''' collapsible section in the organisations details | All existing attachments can be viewed in the '''Attachments''' collapsible section in the organisations details | ||
* Open an attachment by clicking on it's name | * Open an attachment by clicking on it's name | ||
| − | * Remove an attachment from the | + | * Remove an attachment from the organisations record by selecting the '''Trash Can''' icon next to the attachment you wish to remove |
===Activities=== | ===Activities=== | ||
| − | Create and manage activities with the | + | Create and manage activities with the organisation. This can be useful for setting and getting reminders about next actions, or reviews. |
* Select the '''+''' icon from the Activities section to add a new activity, assign it, set a due date and reminder options | * Select the '''+''' icon from the Activities section to add a new activity, assign it, set a due date and reminder options | ||
| − | * View all '''Assigned''', '''Completed''' and '''Cancelled''' Activities for the | + | * View all '''Assigned''', '''Completed''' and '''Cancelled''' Activities for the organisation from the Activities section |
Read more about Activities from the '''Activities''' link in the Related Articles Section | Read more about Activities from the '''Activities''' link in the Related Articles Section | ||
| Line 95: | Line 110: | ||
Add internal users as members to an organisation, this could include adding their '''Account Manager''', '''Support Manager''' or any other defined role. | Add internal users as members to an organisation, this could include adding their '''Account Manager''', '''Support Manager''' or any other defined role. | ||
* Add a new '''Member''' using the '''+''' icon from the Members section | * Add a new '''Member''' using the '''+''' icon from the Members section | ||
| − | * Remove a Member from the | + | * Remove a Member from the organisation by selecting the '''Trash Can''' next to the member you wish to remove from the organisation |
==Administration== | ==Administration== | ||
Latest revision as of 18:45, 26 September 2017
IntroductionManage your customers, your activities with them, associated contact's, notes and documentation. Customer Manager provides a rich feature set to compliment the basic Organisation functionality. the basic features available with or without Customer Manager installed are:
|
Related Articles |
Features
With Customer Manager installed the following functionality is available against each of your customers organisation records
Activity Stream
The activity stream (timeline) provides the ability to collaborate on all matters relating to the organisation. Any user who has access to the organisation record will be able to view, post, comment, and follow organisations. Following an organisation will push any updates to their timeline to your News Feed, so you can keep informed in real time about updates to all organisations you are interested in.
- As well as manually posting, and commenting, any administrative actions such as adding a member, creating an activity, linking an attachment will be recorded on the organisations timeline.
- View the Activity Stream link in the related information section for more information on working with Activity Streams.
Organisations Details
Record the important information about each organisation.
- By default the fields are organised into logical sections.
- Administrators can move fields from one section to another, add custom fields and manage the attributes of existing fields.
- Edit organisations details by selecting the Notepad icon in a details section
- All changes will be recorded in the organisations timeline, including who performed the action, when and what the value changed from and to.
Contacts
Create and add contact's to the organisation using the Person icon in the tool bar.
- Complete the mandatory first and last names, and optionally add job role and contact details.
- Select More and add additional detail including language preferences (this is important if they will use the customer portal and for viewing content in their native language).
Existing contact's of an organisation can be viewed from the Contact's collapsable section.
- Primary Contact - Use the Flag icon to mark one contact as a primary contact
- Archive - Mark a contact as archived using the Trash can icon
- Details - Click on the contact name to open their contact details record.
Service Contracts (Beta)
Create and Manage Service Contracts which the organisation has.
- Add a new Contract by selecting the Contract icon from the action bar
- Add a Contract name, description and type
- Contract types can be configured in the admin tool > Customer Manager > Simple Lists > Contracttypes
Documents
Link Document Manager documents with the organisation.
- From the Document icon on the tool bar search for the document you want to link
- Search by Document Name
- Filter search by ticking the Documents i own and or Documents shared with me filters
- Further filter the document search by limiting search to a specific document library which you have access to.
- All linked documents will be visible in the Documents collapsible section on the organisation record
- Open a document by selecting the document name
- Unlink the document from the organisation record by selecting the Trash Can icon next to the document you wish to remove
Requests
- With Service Manager installed, View requests which have been logged against the organisation from the Requests collapsible section.
- Portal Access - Manage the organisations contact access rights when visiting the customer portal
- Contact's who already have portal access will be listed in the Requests section under Portal Access
- Use the slider to decide against each contact to allow them to Cancel Service Requests they have raised
- Use the slider to decide against each contact to allow them to View Requests which have been raised not only be them, but other contacts from the organisation on the customer portal
Attachments
Add attachments to an organisation record via the Paper Clip icon.
- Select the files you wish to upload from your file explorer or by dragging and dropping them
- Provide a description for the file you want to attach
- Select Attach to add the attachment to the organisation record
All existing attachments can be viewed in the Attachments collapsible section in the organisations details
- Open an attachment by clicking on it's name
- Remove an attachment from the organisations record by selecting the Trash Can icon next to the attachment you wish to remove
Activities
Create and manage activities with the organisation. This can be useful for setting and getting reminders about next actions, or reviews.
- Select the + icon from the Activities section to add a new activity, assign it, set a due date and reminder options
- View all Assigned, Completed and Cancelled Activities for the organisation from the Activities section
Read more about Activities from the Activities link in the Related Articles Section
Members
Add internal users as members to an organisation, this could include adding their Account Manager, Support Manager or any other defined role.
- Add a new Member using the + icon from the Members section
- Remove a Member from the organisation by selecting the Trash Can next to the member you wish to remove from the organisation
Administration
- Users with the Form Designer role, will be able to add custom fields, hide existing fields, edit their properties, and edit which sections of the organisation record, fields are displayed in. This can achieved by dragging and dropping the fields into the required sections. With the Form Designer role, users will see a Design option to go into edit mode.
- Custom Buttons - Create custom buttons on the organisations details. Typical use of organisations custom buttons could be to link to a document (held in Document Manager, or other externally accessible cloud solution)
To create custom button, define the required URL, add in the variable (if required), in the above example possibly a document id held in one of organisations custom fields, give it a title, tooltip, icon and colour