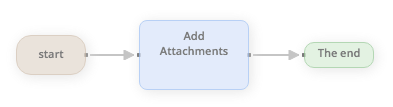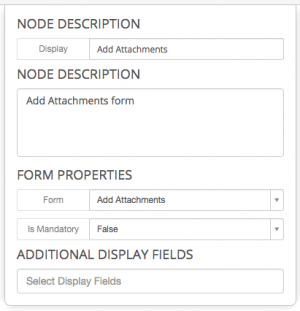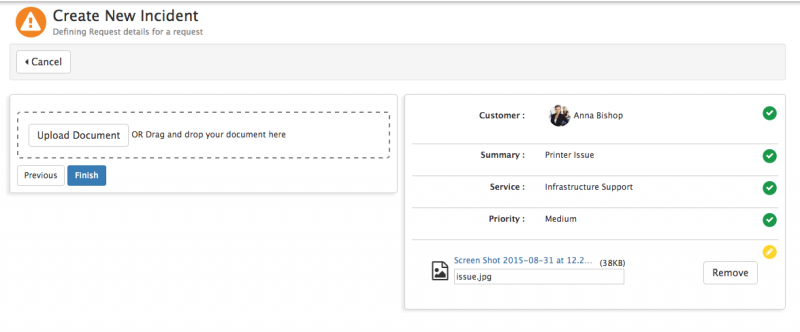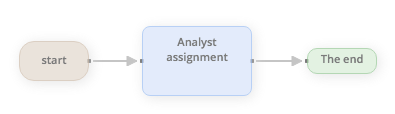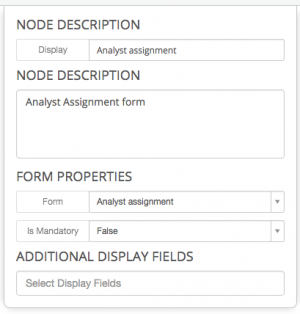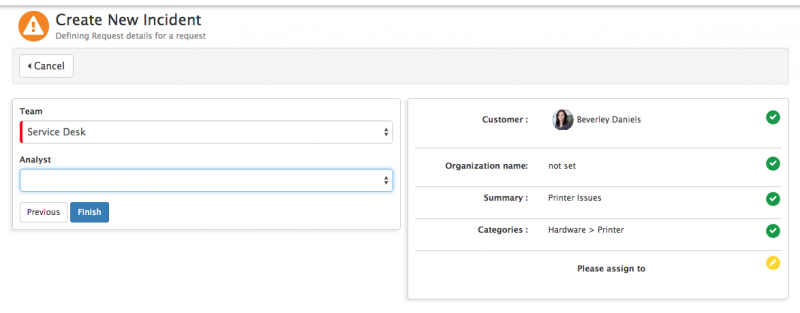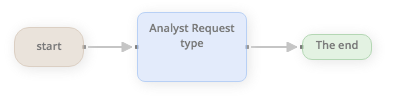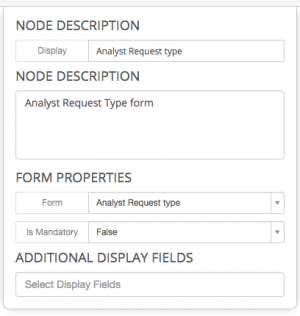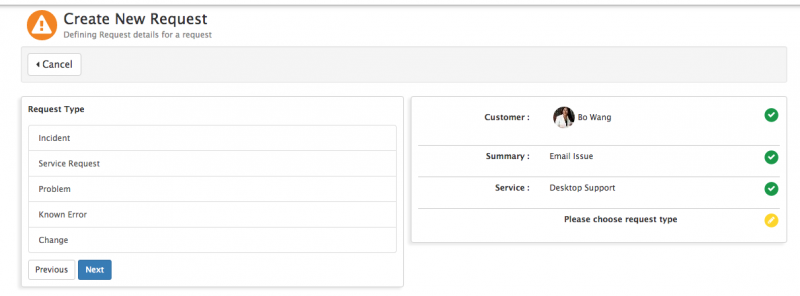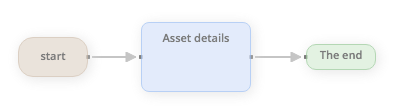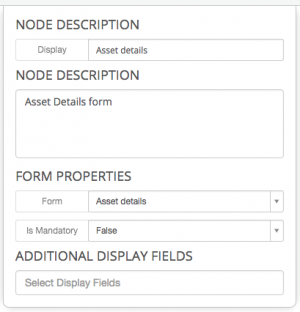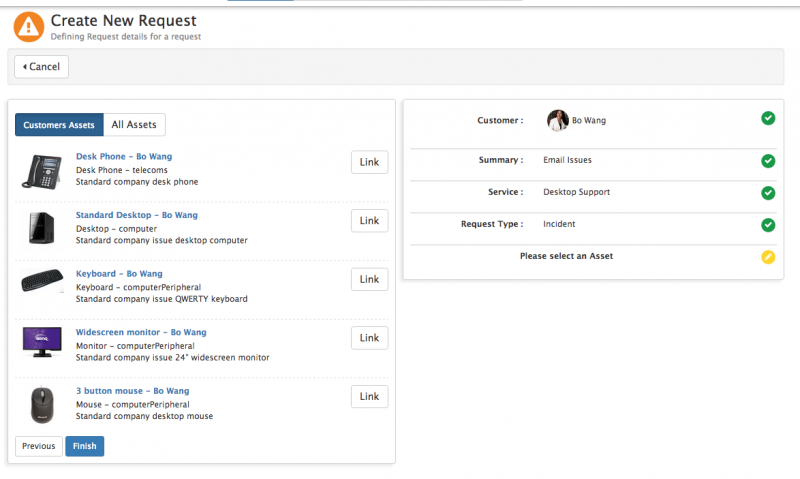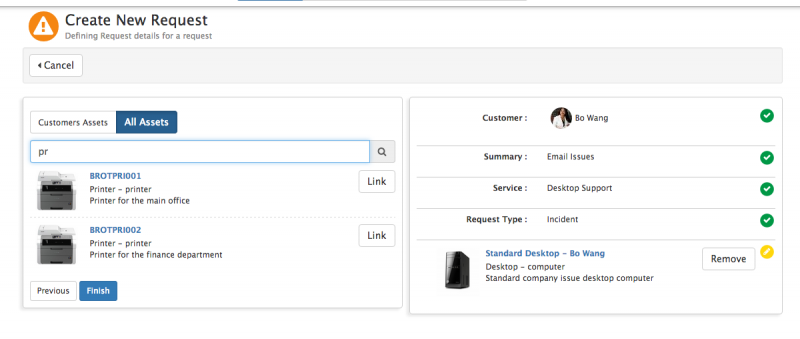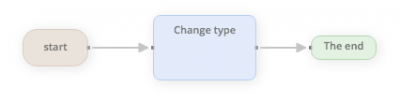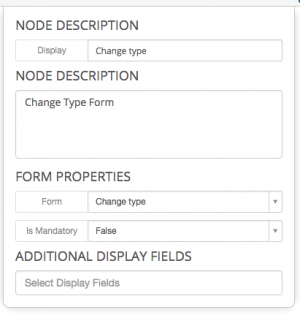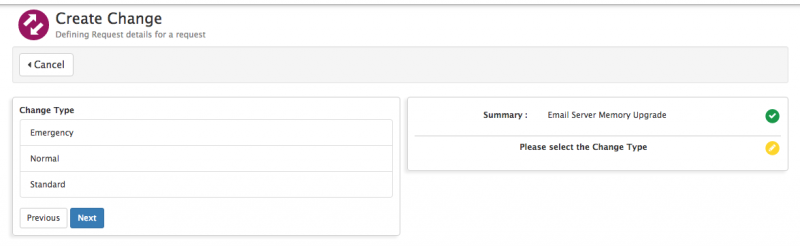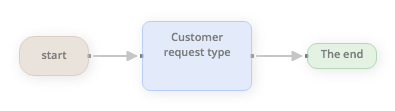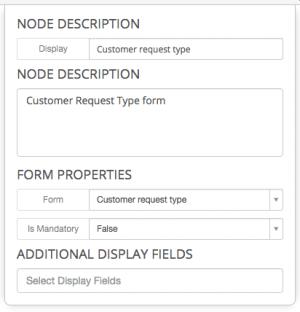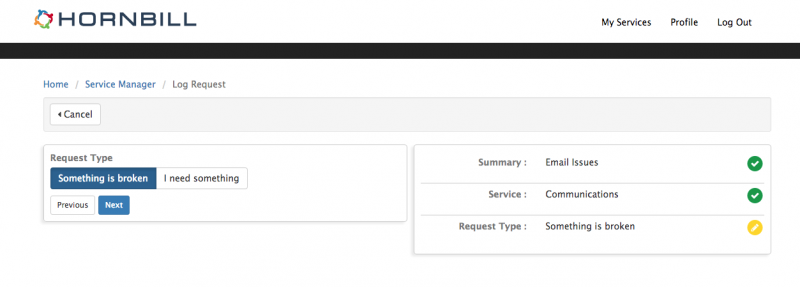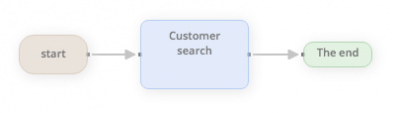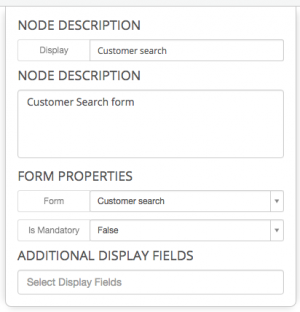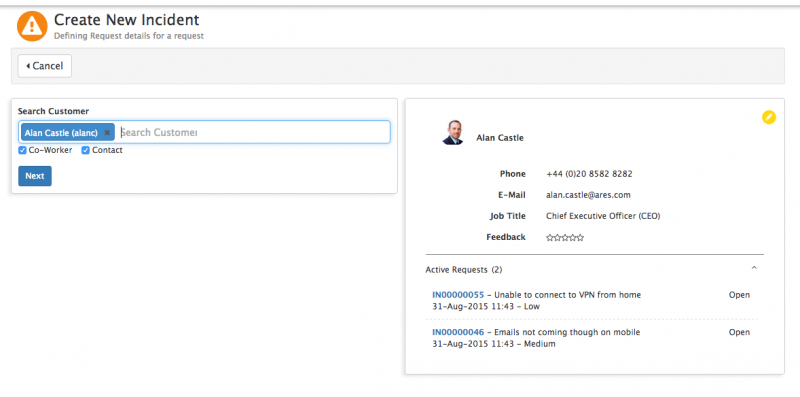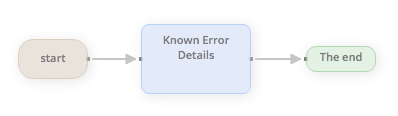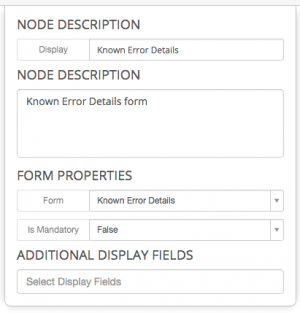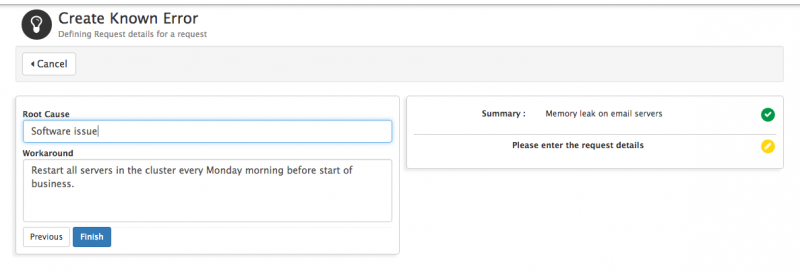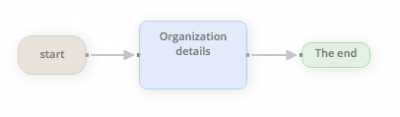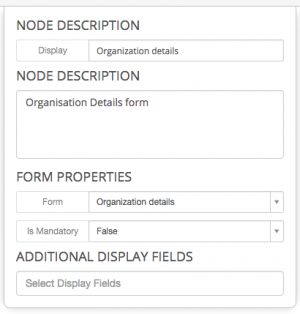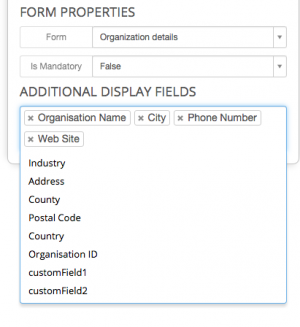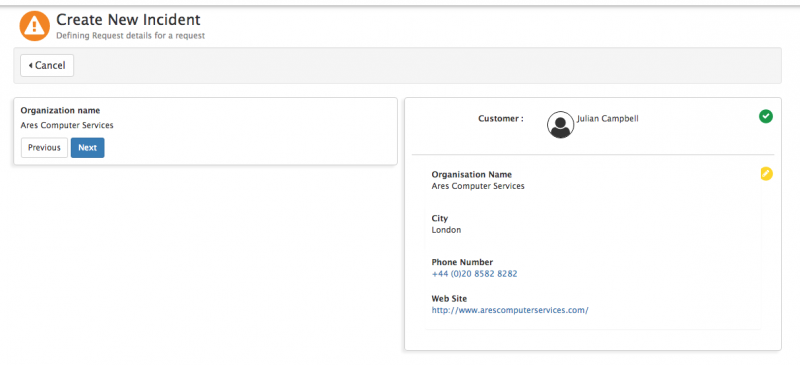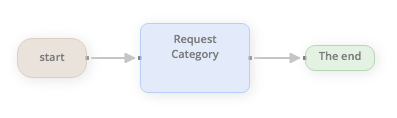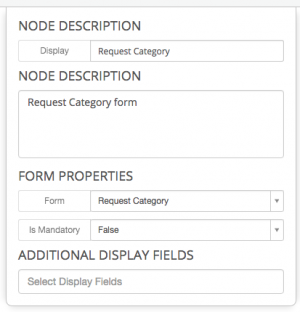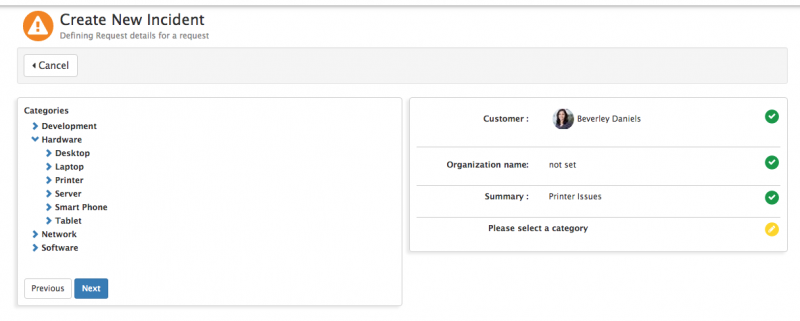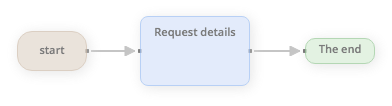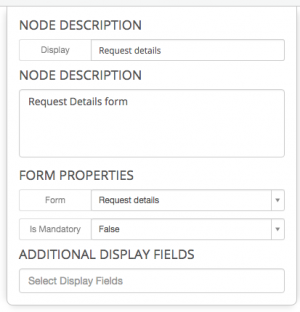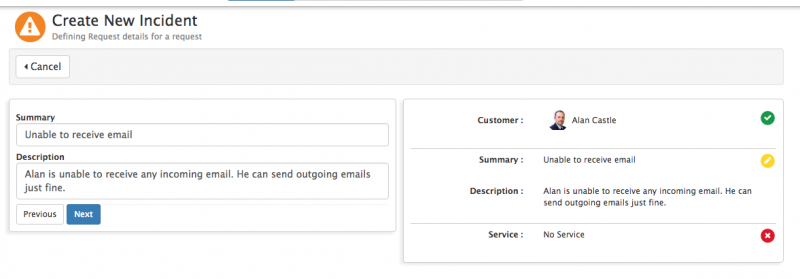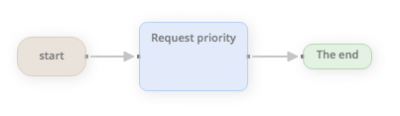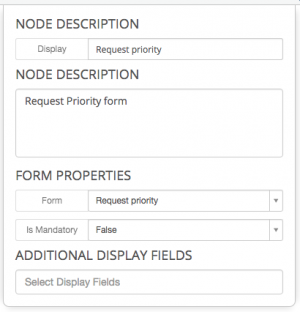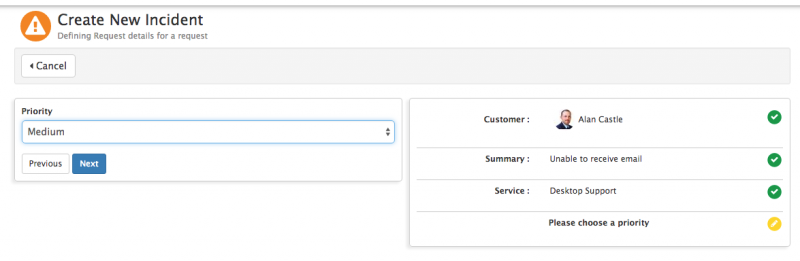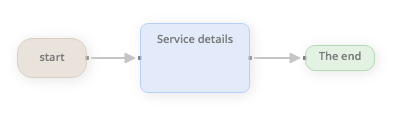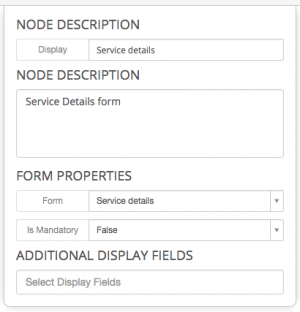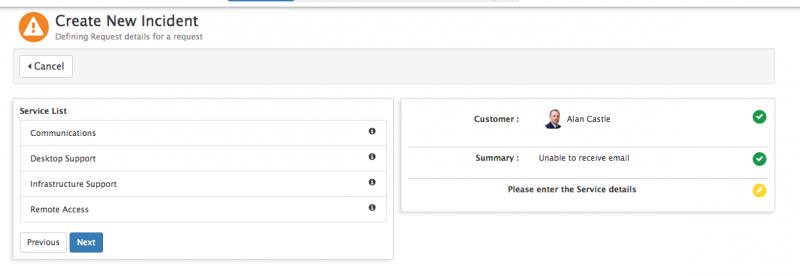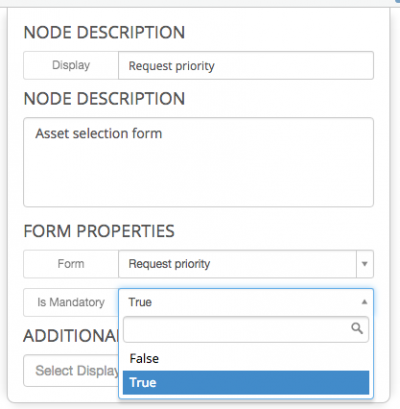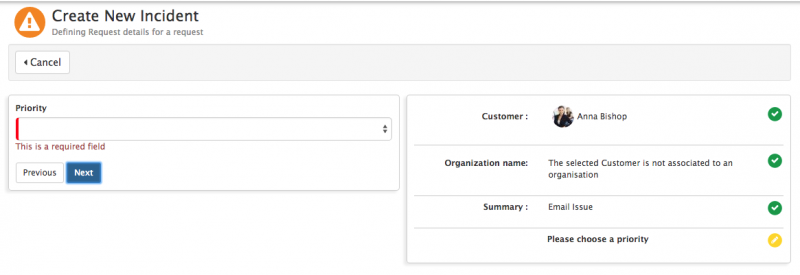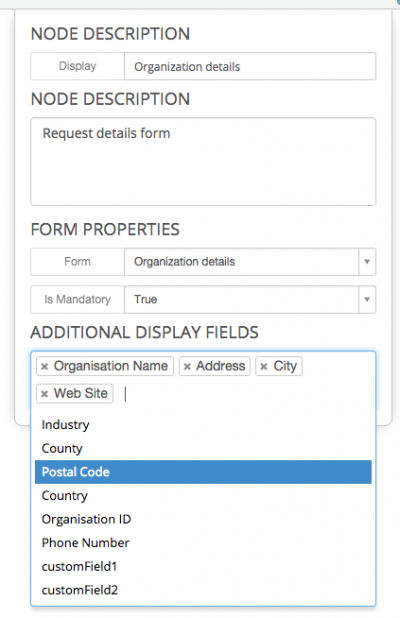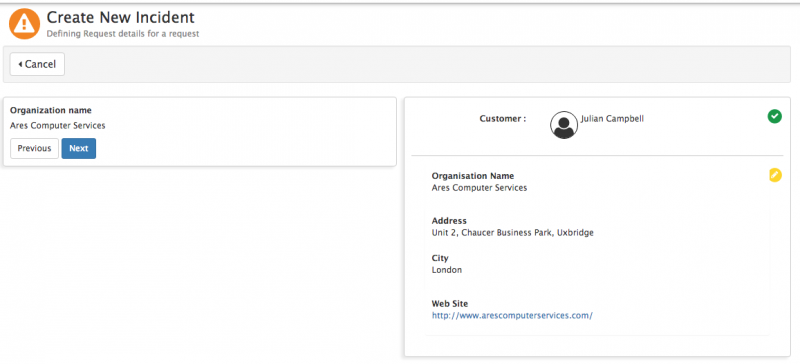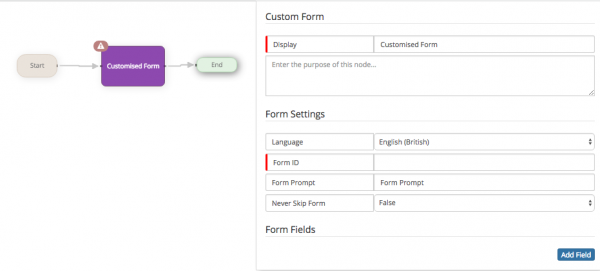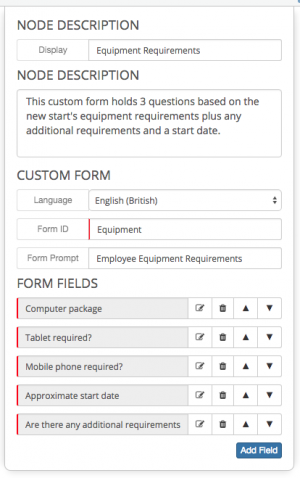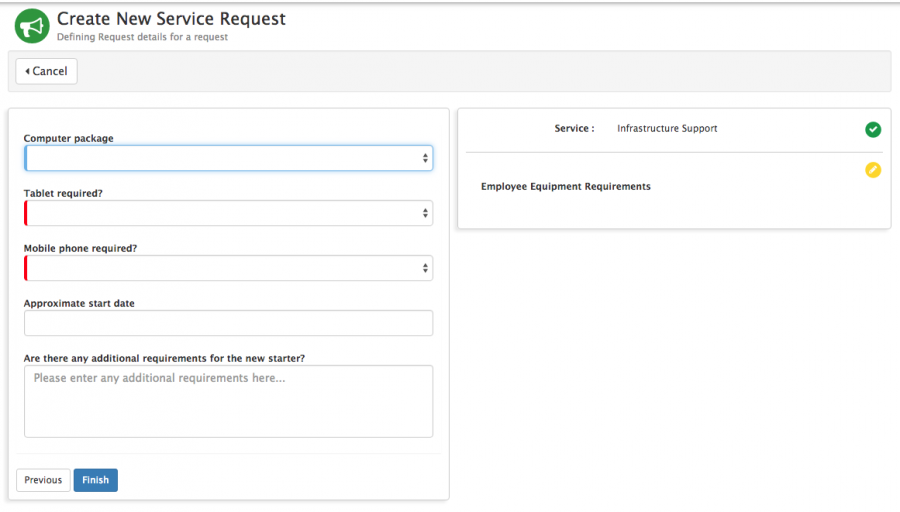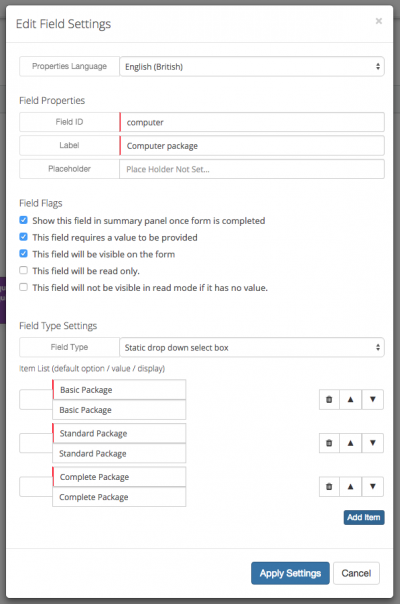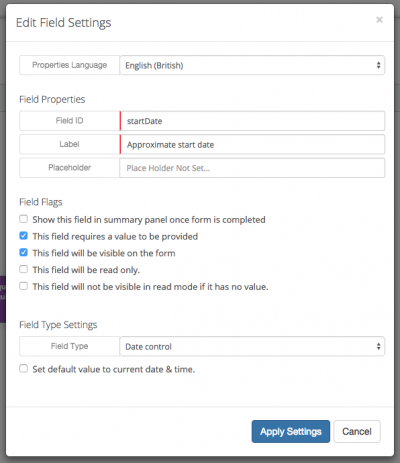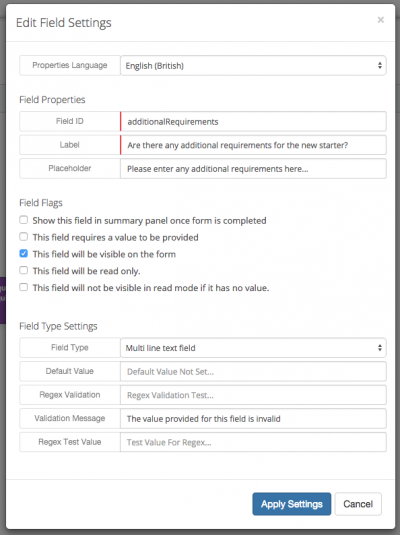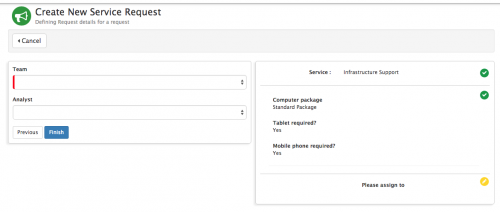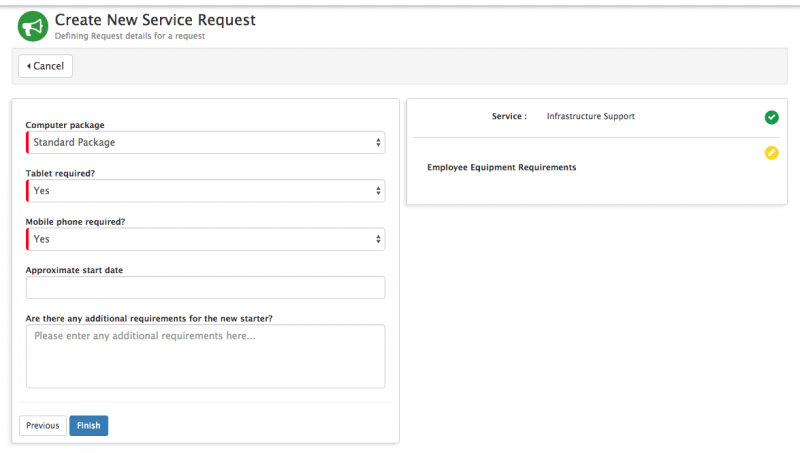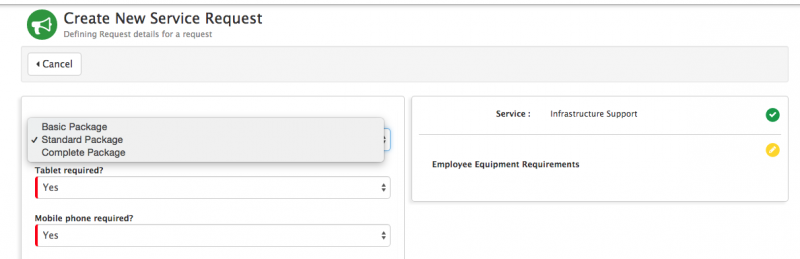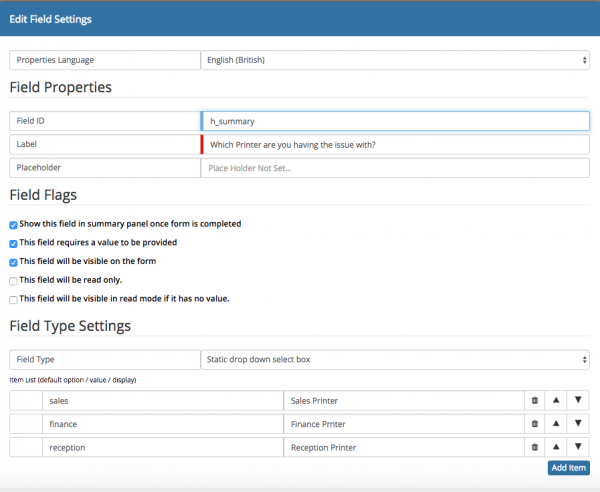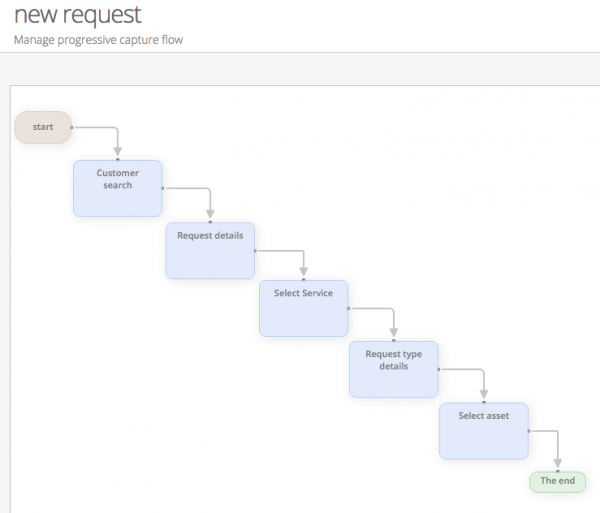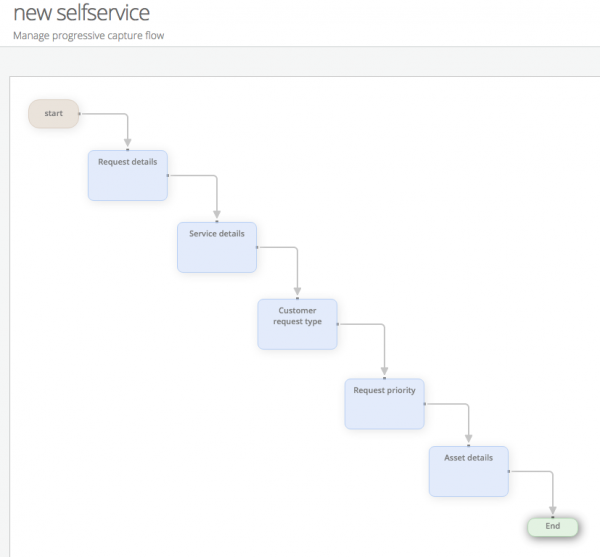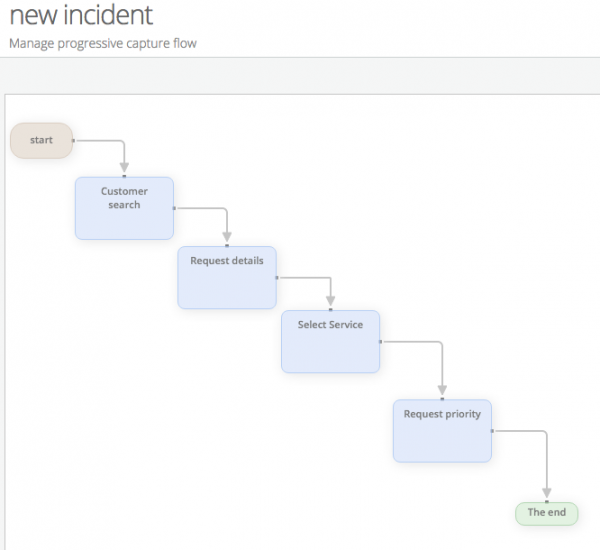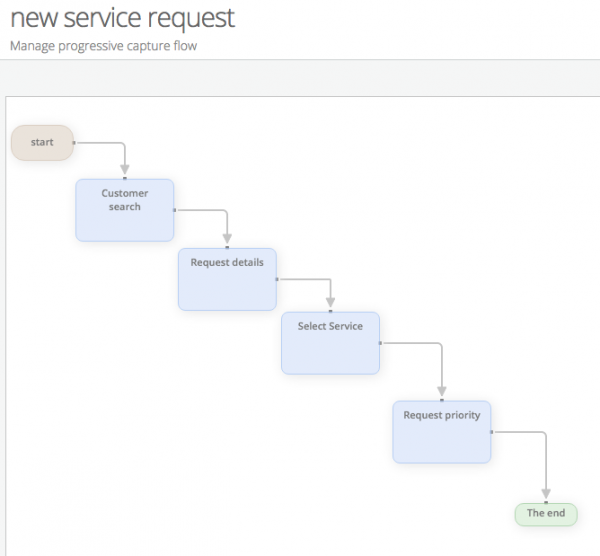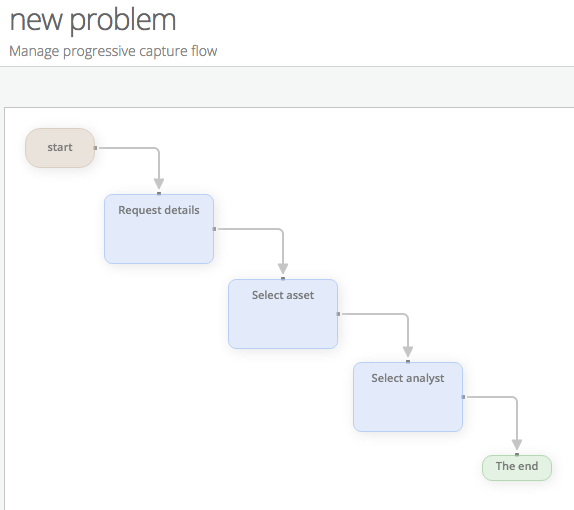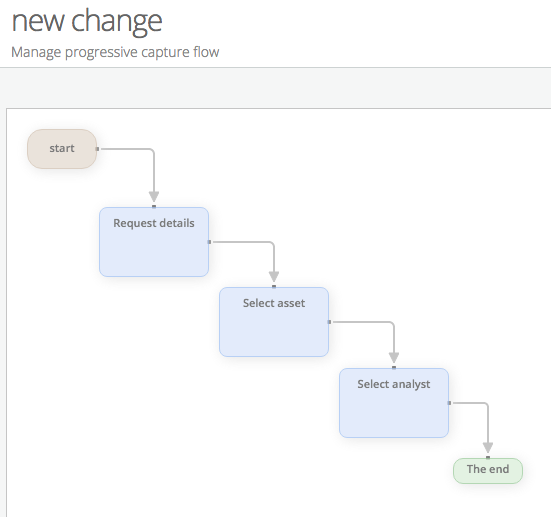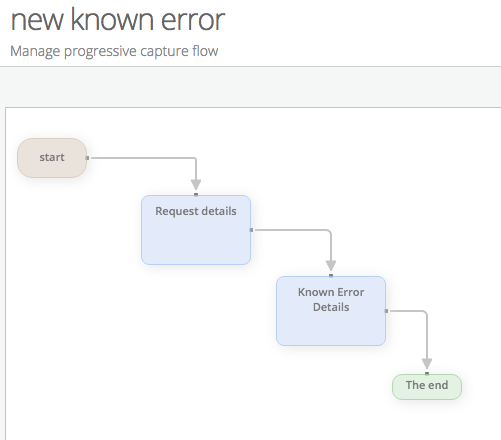Service Manager Progressive Capture
Home > Administration > Service Manager > Progressive Capture
IntroductionProgressive Capture allows you to configure how and what information is collected or captured when a request is being raised. This includes default capture forms that are specific to Service Manager and the ability to create custom question forms. |
Related Articles |
Settings
Service Manager settings are available to configure the default Progressive Captures that are used when raising requests.
- app.itsm.progressiveCapture.newRequest
- The named Progressive capture on this setting will be used when the Raise New option is used or when an email is used to raise a new request
- app.itsm.progressiveCapture.newIncident
- The named Progressive capture on this setting will be used when raising an Incident
- app.itsm.progressiveCapture.newServiceRequest
- The named progressive capture on this setting will be used
- app.itsm.progressiveCapture.newProblem
- Default when raising problems
- app.itsm.progressiveCapture.newKnownError
- Default when raising Known Errors
- app.itsm.progressiveCapture.newChange
- Default when raising a change
Default Forms (PCF's)
Hornbill provide a number of default progressive capture forms that are available to use right out of the box. These forms are listed alphabetically below:
Add Attachments
Analyst Assignment
Analyst Request Type
The 'Analyst Request Type' PCF allows an analyst to choose the type of request that will be created. This PCF form is most commonly seen in the 'New Request' progressive capture flow as the analyst may not know which type of request needs to be raised when they first start capturing information:
Asset Details
The 'Asset Details' PCF allows an analyst to associate assets to the request. By default, all assets that are associated to the customer of the request are shown however it is also possible to perform a general search on assets that are in the system. It's possible to associate multiple assets to each request:
Change Type
Customer Request Type
The 'Customer Request Type' PCF allows the customer to choose what type of request they are raising. This PCF is most commonly seen on the 'New Self Service' progressive capture flow which is used by both the Hornbill Service and Customer portals. It is slightly different to the PCF 'Analyst Request Type' in that it only offers the ability to select a request type of Incident (Something is broken) or Service Request (I need something):
Customer Search
Known Error Details
Organisation Details
Request Category
Request Details
Request Priority
Default Form Configuration
Default forms can be customised
When selecting a default Hornbill PCF there are two ways in which you can customise it:
- Mark as Mandatory - Setting this option to true means that a value or values will need to be provided by the analyst before they can advance to the next progressive capture form. The default setting for each form is false. Mandatory fields are indicated by the vertical red bar on the left edge of the field. If a field is required and you attempt to move to the next PCF without providing a value, you will be shown an error message.
- 2. Define Additional Display Fields - Certain PCF's have the ability to display additional information such as the Organisation Details and Customer Search forms. A Hornbill administrator can select which additional data is displayed when an analyst selects a value from the selected progressive capture form.
Customised Forms
As well as standard forms, Hornbill also provide the ability to create your own custom forms. With custom forms, you can create multiple questions of different field types for analysts to answer during progressive capture. This feature is particularly useful for new starter/leaver processes as the progressive capture workflow designer is able to ask for the exact pieces of information that they require for their process.
- New - A Never Skip configuration option has been added, which can be set to True, this will ensure that this form is never bypassed in your progressive capture flow, even if custom questions have default values set, and the questions are not set to mandatory. This will ensure the user will always be presented with the form to at least validate the default choices, or change them if required.
With each custom form, it is a good idea to give it a unique form id so that you can identify the answers to your questions later on when using the Hornbill Business Process Workflow engine. The Form Prompt is the piece of text that the user will see when they get to the custom PCF when logging a new request:
When adding fields to custom forms, there are several configuration options to consider. You can for example, mark a field as mandatory, read only, and include it as part of the summary. There are also multiple field types to choose from including single text fields, a multi line text field, selection boxes and date/time pickers:
Analyst view when logging a request:
Mapping Fields from Customised Forms
When creating customised forms, and custom questions the default behaviour is for the question and answer to be visible on the request form in a Questions collapsable section. It is also possible to map the answer from a custom question to one of the default fields on a request.
When creating a custom question on a customised form, each question will require a Field ID to be specified, it is here that the mapping can be performed. When defining the Field ID, if you use any of the following values, the answer to this question will be mapped to the field you have specified.
Available Fields to Map to
- Summary - To map to this field the Field ID needs to be set as h_summary
- Description - To map to this field the Field ID needs to be set as h_description
- Custom Fields a - p - To map to any of the custom fields the Field ID need to be set using the following format h_custom_a or appropriate for the custom field you would like to map too.
When custom questions have been mapped to a default request field, the question and answer are still available in the Questions section on a request as well as the default fields mapped too.
- This will allow for the original answer to be retained
- The default fields values can be changed once logged
Considerations
- If the Default Request Details form is used in your progressive capture flow, and you try to map to h_summary or h_description, the values will not overwrite or be written to the summary or description fields, but the custom questions and answers will still be written to the Questions section on the request.
- If the same mapping is used on different custom forms in your progressive capture flow, the first mapping will be written to the specified default field on the request, and any subsequent mapping to the same field will not overwrite this value, but will be written to the Questions section on the request.
Using Custom Questions and Answers in Email Templates
If you have a requirement to include the answers to custom questions in email templates within your business process, it is now possible to utilise the above mapping to write the answers to the custom questions into default fields which are immediately available to use as variables when creating your email templates.
By using the above mapping to any of the requests custom fields, when creating your email template, simply look for the Extended Information options available from the variables drop down pick list. They will look like this: {{Extended Information.H_custom_x}}. The Extended Information options are listed as 1 through to 20 and these equate to the custom fields a through to p which you will have mapped to. By selecting the required variable in your email template, this will pass through the answer from your custom question which has been mapped to the corresponding custom field.