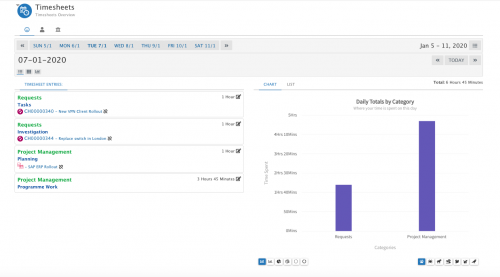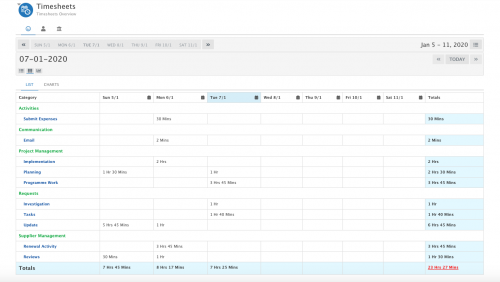Difference between revisions of "My Timesheet"
Jump to navigation
Jump to search
| Line 68: | Line 68: | ||
Click on the '''Charts''' tab to view the following charts | Click on the '''Charts''' tab to view the following charts | ||
| − | * Weekly Totals By Category | + | * '''Weekly Totals By Category''' |
:* Drill down into any category to see a breakdown of the sub-category totals for the chosen category for the week | :* Drill down into any category to see a breakdown of the sub-category totals for the chosen category for the week | ||
| − | * Daily Totals for Category for the week | + | * '''Daily Totals for Category for the week''' |
:* Change the type of chart used to display the data using the available chart icons | :* Change the type of chart used to display the data using the available chart icons | ||
Revision as of 13:47, 26 May 2020
Home > Timesheet Manager > My Timesheet
IntroductionView your timesheet daily, weekly and monthly. |
Related Articles |
Views
Use the icons on the current date header to move between the day, week and monthly views
- Audit History - View all changes to all timesheet entries for the timesheet using the View Audit History icon on the date title bar
Day View
The default view shows the Current Day. View all timesheet entries for the chosen day.
- Click on a date to see the timesheet entries for that day
- Use the arrow options to move to the previous or next week
- View the total timesheet entry time for the chosen day
Timesheet Entries
Each timesheet entry for the day is shown:
- Entity link - Click on the entity link, to be taken to the entity against which the timesheet entry relates
- Unlink Icon - Remove the link to entity, but retain the timesheet entry
- Notepad Icon - Click on this icon to perform the following actions against the timesheet entry
- Edit the timesheet entry
- Timestamp
- Category
- Sub-Category
- Comments
- Duration of entry
- Permanently delete the timesheet entry
- View the audit history of all changes to the timesheet entry
Chart / List
By default, the entries for the chosen day will be represented on a chart, grouped by Category
- Click on any category, to drill down into the Sub-Categories for the chosen category
- Use the Back button to return to the category chart view
- Change the type of chart used to display the data using the available chart icons
- Change the chart theme, using the available theme icons.
Click on the List tab to view the day's entries listed in Category total time, and Sub-Category total time grouped under each category listing.
Week View
View your timesheet for the week in both List and Chart views.
List
View the totals for each day of the chosen week, Grouped by
- Category
- Sub Category
- Move between weeks using the arrows
- Drill down to view all entries for a specific day, using the header for each day in the week's view.
Chart
Click on the Charts tab to view the following charts
- Weekly Totals By Category
- Drill down into any category to see a breakdown of the sub-category totals for the chosen category for the week
- Daily Totals for Category for the week
- Change the type of chart used to display the data using the available chart icons
- Change the chart theme, using the available theme icons.