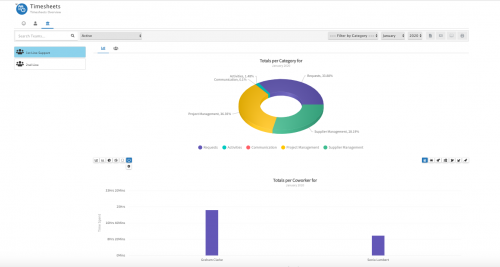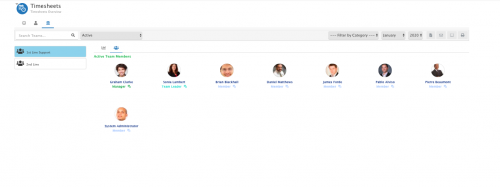Difference between revisions of "My Teams"
Jump to navigation
Jump to search
| Line 29: | Line 29: | ||
=== Charts === | === Charts === | ||
| + | [[File:timesheet_manager_my_teams_charts.png|right|500px]] | ||
| + | |||
| + | * '''Totals per Category''' | ||
| + | :* Drill down into any chosen category, to see a breakdown by sub-category | ||
| + | :* Use the '''back''' button to return to the category view | ||
| + | * '''Totals per Coworker''' | ||
| + | * '''Totals per Day''' | ||
| + | :* Click users names from the key to exclude or include the user in the totals for the chart | ||
| + | |||
| + | |||
=== Team Members === | === Team Members === | ||
Revision as of 15:09, 26 May 2020
Home > Timesheet Manager > My Teams
IntroductionView timesheet information relating to the teams you belong too |
Related Articles |
Views
All teams which you are a member of will be listed on the lefthandside.
- Use the filters to:
- Search for a team / select from the list
- For the chosen team, by default all time recorded for active users will be be displayed. Use the filter to change this to suspended, or archived users for the chosen team.
- Choose the Month and Year to display the time against
- Optionally select a category, if selected all charts in the view will be filtered by the chosen category.
Charts
- Totals per Category
- Drill down into any chosen category, to see a breakdown by sub-category
- Use the back button to return to the category view
- Totals per Coworker
- Totals per Day
- Click users names from the key to exclude or include the user in the totals for the chart
Team Members
View all active uses for the chosen team
- View their membership role in the team
- Hover over the users to see further information