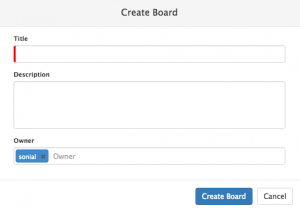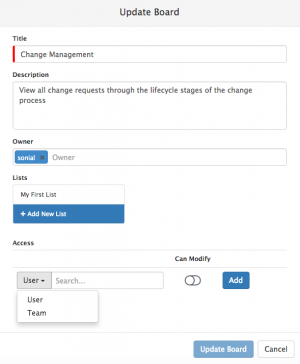Difference between revisions of "My Boards"
| Line 29: | Line 29: | ||
Once a Board has been created, the owner of the board can choose to '''Share''' the board with other users and teams. A Board can be shared with multiple users and teams and this is configured under the '''Edit Board''' option. | Once a Board has been created, the owner of the board can choose to '''Share''' the board with other users and teams. A Board can be shared with multiple users and teams and this is configured under the '''Edit Board''' option. | ||
| − | + | Boards can be shared in two ways: | |
* User: Search and share the Board with one or multiple users | * User: Search and share the Board with one or multiple users | ||
| Line 41: | Line 41: | ||
Users and Teams who are not given rights to modify the board, will still be able to view the Board in a '''Read'Only''' role, but they will not have the option to add requests and comment cards. | Users and Teams who are not given rights to modify the board, will still be able to view the Board in a '''Read'Only''' role, but they will not have the option to add requests and comment cards. | ||
| − | Assigning a User or Team modify rights does not allow them to view the '''Edit Board''' options to administer the Board. | + | Assigning a User or Team modify rights does not allow them to view the '''Edit Board''' options to administer the Board. |
| − | |||
=== Edit a Board === | === Edit a Board === | ||
Revision as of 13:36, 29 April 2016
Home > Service Manager > My Boards
Introduction
My Boards is a feature of Service Manager that provides an alternative way to view and manage requests. Each board consists of a number of definable lists that can contain request in the form of a card. These request cards can either be manually added and moved between lists or they can be added and moved automatically through the use of BPM workflows.
A user can create a board for their own personal management of requests, or it can be shared with a team where all team members can view and update the board.
Setup
Administration
Access to the boards feature is controlled through a Service Manager role called 'My Boards'. This role can be assigned to the users that require access to use the boards. This can be done by an Administrator from within Hornbill Admin
Create a Board
The My Boards option is accessed from Service Manager menu in the Application bar on the left hand side. Selecting this will take you to the My Boards landing page which lists all of the boards that you have access to.
- Click on the Create Board button
- Add a title for your board. The name is used as the title when viewing this board. This title is also used when assigning a request to the board.
- Add a description. The description is displayed as the sub-title when viewing this board.
- Set an Owner. By default this will be the name of the person creating the board, but it is possible to assign ownership to another person. If you assign ownership to someone else, you will no longer be able to manage the board once it has been saved.
- Click Create Board to save your board. This will now be visible from your board's landing page and available for requests to be added.
Once a Board has been created, the owner of the board can choose to Share the board with other users and teams. A Board can be shared with multiple users and teams and this is configured under the Edit Board option.
Boards can be shared in two ways:
- User: Search and share the Board with one or multiple users
- Team: Search and share the Board with one or multiple teams
when sharing a board with Users and Teams, you can choose to allow them to be able to modify the board when you add them. Assigning Users or team's provides them with the ability to:
- Add Requests to the Board (Both from the Board itself, and or from Requests and Add to Board options)
- Add Comment Cards to the Board
Users and Teams who are not given rights to modify the board, will still be able to view the Board in a Read'Only role, but they will not have the option to add requests and comment cards.
Assigning a User or Team modify rights does not allow them to view the Edit Board options to administer the Board.
Edit a Board
- Launch My Boards from the Service Desk icon on the left hand menu.
- Select the board that you wish to edit
- Select the Edit Board button
Using Boards
Add Requests to a Board
There are a few different areas from where you can add requests to a Board. Requests can be added either manually or automatically.
Request List
- Add from the Request List by selecting the check boxes for the requests and then 'Add to Board' on the request list toolbar
- Add from the Request List by hovering over the Request ID of the request you want to add and then click the 'Add to Board' button
Request Record
- When viewing a record for an incident, problem, change, service request, or known error, the Add to Boards action item allow you to select the Board and the list that you wish to add that request to.
Managing Request Cards
- Moving - To Move requests from one list to another simply drag and drop as needed
- Removing - To remove a request from a board, select the bin icon and click yes in the confirmation dialog box
Comments
You can add a comment card to the board using 'Add Comment' to breakup lists into sub-groups
Color Codes
The change in the status of a request will alter the color of the request on the Board
- White - New or Open
- Green - Resolved
- Grey - Closed
- Pink - Cancelled
List Headers
- Select a image icon to filter the board to only show the requests assigned to a specific analyst, click again to return to a view showing all requests for all analysts
- Hover over the List Header Numeric indicator to see a breakdown of the number of Requests versus Comment cards for the list.
View Log
An audit trail of changes is available by selecting the 'View Log' option
Board Automation
The adding, moving, and removing of requests on a Board can be automated through the configuration of the Business Process workflows associated used by the different requests. The configuration of this is done through Hornbill Administration.
Using automation to manage requests on a board can be particularly useful when a board has been created that represents the process stages for the requests assigned to that board.
- - Automatically by using a Business Process workflow - Business Process Automation