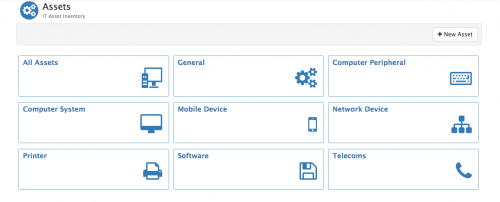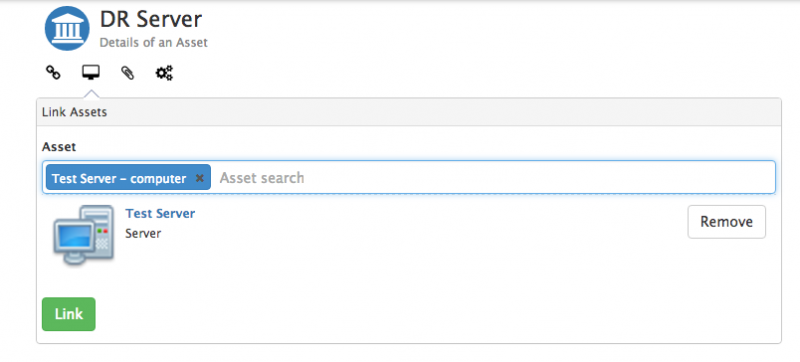Difference between revisions of "Manage Assets"
| Line 123: | Line 123: | ||
:: Certain Attribute fields will be free text, others will be lookup fields, guidance is given on the key lookup fields below: | :: Certain Attribute fields will be free text, others will be lookup fields, guidance is given on the key lookup fields below: | ||
| − | ::* '''Used by | + | ::* '''Used by''' |
::: An asset can either be used by a single active user (not contacts), or if the '''Enable Sharing''' option is enabled, the used by will display as '''Shared''' and a new '''[[Shared_Assets|Shared With]]''' option will appear allowing the asset to be shared with multiple users, contacts, internal groupings and external organisations. If an asset is shared, it will appear as a selectable asset on requests and progressive capture asset forms for those it has been shared with. | ::: An asset can either be used by a single active user (not contacts), or if the '''Enable Sharing''' option is enabled, the used by will display as '''Shared''' and a new '''[[Shared_Assets|Shared With]]''' option will appear allowing the asset to be shared with multiple users, contacts, internal groupings and external organisations. If an asset is shared, it will appear as a selectable asset on requests and progressive capture asset forms for those it has been shared with. | ||
| − | ::* '''Owned by | + | ::* '''Owned by''' |
| − | ::* '''Site | + | ::: User look up based on active user accounts (not contacts). The users returned in the Owned By look-up will be based on the Company Group specified in the Company field if this is already populated. |
| + | ::* '''Site''' | ||
::: List of sites defined in the administration console, the list will be filtered by sites linked to a Company '''Group''', if the Company field is already populated. | ::: List of sites defined in the administration console, the list will be filtered by sites linked to a Company '''Group''', if the Company field is already populated. | ||
| − | ::* '''Company | + | ::* '''Company''' |
::: List of defined Company '''Groups''' set up in the administration console, under Organisation Data. | ::: List of defined Company '''Groups''' set up in the administration console, under Organisation Data. | ||
| − | ::* '''Vendor | + | ::* '''Vendor''' |
::: Software Class specific, lookup is defined from Vendors created from the '''Manage Asset Types''' and '''[[Manage Vendors, Products, Versions]]''' button on the Software Asset Class | ::: Software Class specific, lookup is defined from Vendors created from the '''Manage Asset Types''' and '''[[Manage Vendors, Products, Versions]]''' button on the Software Asset Class | ||
| − | ::* '''Product | + | ::* '''Product''' |
| − | ::* '''Version | + | ::: Software Class specific, lookup is filtered based on the previously chosen '''Vendor''' field. Products are created from the '''Manage Asset Types''' and '''[[Manage Vendors, Products, Versions]]''' button on the Software Asset Class |
| + | ::* '''Version''' | ||
| + | ::: Software Class specific, lookup is filtered based on the previously chosen '''Product''' field. Versions are created from the '''Manage Asset Types''' and '''[[Manage Vendors, Products, Versions]]''' button on the Software Asset Class | ||
* '''Custom Buttons''' | * '''Custom Buttons''' | ||
Revision as of 21:33, 8 October 2018
Home > Service Manager > Asset Management > Manage Assets
IntroductionThe Manage Assets feature provides the options for adding, updating, and removing assets. Asset are managed through an asset list where assets can be searched for, opened, and viewed. |
Related Articles |
Assets Landing Page
When you first select the Manage Assets option a tiled Assets Landing Page is displayed, showing the different available Asset Classes. Clicking on any of the tiles will display an asset list with all the assets belonging to that class.
The avialable Classes include:
- All Assets
- Computer Peripherals
- Computer Systems
- General
- Mobile Devices
- Network Devices
- Printers
- Software
- Telecoms
Asset List
The Asset List lets you access all the available assets. A number of features on the Asset List are available to help you locate your assets and view information about these assets.
Tool Bar Features
- Quick Filter
The filter can be used to quickly focus on those asset records that are important to you. The filter will operate on the asset records that appear in the current list and will return records where a match is found in any of the asset attributes.
Please Note - The Quick Filter adheres to a number of rules:
1) To search on the Class-specific attributes of an asset record, you must be viewing a Class-specific list.
2) It will search all asset attributes regardless of whether or not the attribute is displayed in your list view.
3) The filter does not operate on attributes containing a date-time value, state, location type, acq. method, or depreciation method (however sorting on these columns should allow effective identification of the records of interest).
- Class Selector
- Switch between Asset Classes or All assets by selecting the relevant option (Note the list columns will change to reflect those configured for each Asset Class).
- Add a New Asset
- The New Asset button allows for the manual creation of an asset. This button is located on both the Asset Landing Page and the Asset List. Adding an Asset Manually
 Batch processing or the adding of multiple assets can also be achieved by using the Upload Assets CSV
Batch processing or the adding of multiple assets can also be achieved by using the Upload Assets CSV Automated processing using an external data source can be achieved by using the Database Asset Import
Automated processing using an external data source can be achieved by using the Database Asset Import
- Customize Columns
- The available columns will be specific to the Asset Type the list is using. The available columns will be a combination of the common attributes which all Asset Types share, and the Type Specific attributes for the selected Asset Type. If choosing to display All Assets only the shared asset attributes will be available to select from.
List Features
- Column Sorting
- Each column header allows the order of the list to be changed by clicking on the title of each column
- View an Asset
- Each Asset in the list contains links to open the Asset Details form
- Delete an Asset
- Using the multi-select check boxes, one or more assets can be selected. Once selected the Delete button becomes available in the Asset List tool bar. Multiple assets can be selected by clicking on one asset, and then while holding down the Shift key and select another asset. All assets between these two assets will be selected and available for deleting.
Asset Details
- Link Requests
- This Action Item lets you search and link this asset with an existing request within Service Manager
- Linking Assets
- Link this asset to other related or connected assets
- Attachments
- Upload files and documents from your local file system
- Service
- Link to a service that is supported by this asset
- Documents
- Link to documents that are stored in Hornbill Document Manager
Updating/Editing an Asset
To update an asset:-
- If you are a Asset Management admin, you can search for an asset using Asset Management
 on the navigation bar and then Asset Management. Select the asset type or all asset tile to display a list which you can sort by various asset attributes, or use the quick filter to find an Asset by ID, or AssetName. Select the asset that needs updating.
on the navigation bar and then Asset Management. Select the asset type or all asset tile to display a list which you can sort by various asset attributes, or use the quick filter to find an Asset by ID, or AssetName. Select the asset that needs updating.
- Edit Asset Attributes
To edit an asset's attributes or asset image, select Edit, Make the changes you need and then select the Save button to confirm the changes.
- Asset Attribute Lookups
- Certain Attribute fields will be free text, others will be lookup fields, guidance is given on the key lookup fields below:
- Used by
- An asset can either be used by a single active user (not contacts), or if the Enable Sharing option is enabled, the used by will display as Shared and a new Shared With option will appear allowing the asset to be shared with multiple users, contacts, internal groupings and external organisations. If an asset is shared, it will appear as a selectable asset on requests and progressive capture asset forms for those it has been shared with.
- Owned by
- User look up based on active user accounts (not contacts). The users returned in the Owned By look-up will be based on the Company Group specified in the Company field if this is already populated.
- Site
- List of sites defined in the administration console, the list will be filtered by sites linked to a Company Group, if the Company field is already populated.
- Company
- List of defined Company Groups set up in the administration console, under Organisation Data.
- Vendor
- Software Class specific, lookup is defined from Vendors created from the Manage Asset Types and Manage Vendors, Products, Versions button on the Software Asset Class
- Product
- Software Class specific, lookup is filtered based on the previously chosen Vendor field. Products are created from the Manage Asset Types and Manage Vendors, Products, Versions button on the Software Asset Class
- Version
- Software Class specific, lookup is filtered based on the previously chosen Product field. Versions are created from the Manage Asset Types and Manage Vendors, Products, Versions button on the Software Asset Class
- Custom Buttons
Add, Edit or Remove custom Buttons on the Asset form by using the Custom Buttons option.
- Add a New Custom Button by giving the Custom Button a name, defining a URL to launch from the button and by adding an asset attribute field as a variable you want to pass to the the URL. Example uses for Asset Custom Buttons may include launching a 3rd party online remote control application, or viewing further asset information held in a 3rd party discovery tool, or simply a link to the vendors website for more information on the asset.
- Linking Assets
Link one Asset to another using the Link Asset option
- Add Attachments
- Add attachments to an asset by dragging and dropping the files to upload or by browsing your file repository.
- Linking Services
Link the Asset to one or multiple Services using the Link Services option.
Link which Services the asset supports or underpins.
Associating which Services an asset supports or underpins can support quicker Incident and or Problem resolutions by making it quick and easy to understand what infrastructure is directly used to provide each service. Change management can benefit from visualising which Services will be impacted when implementing changes to an asset, where the asset is linked to and supports / underpins one or multiple services.