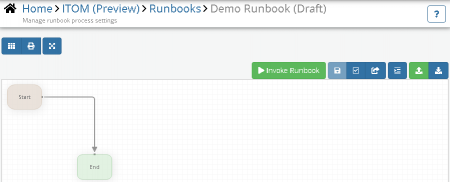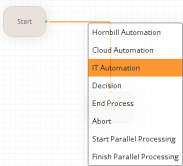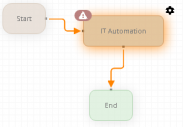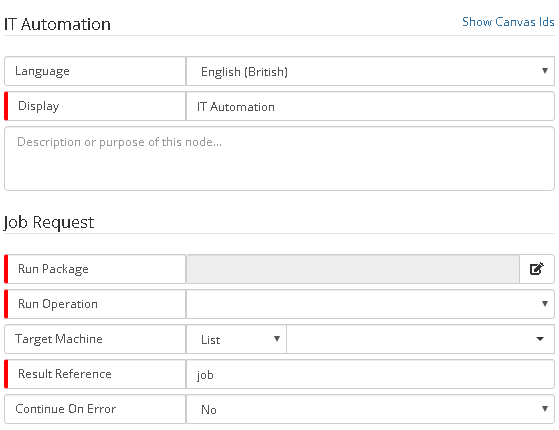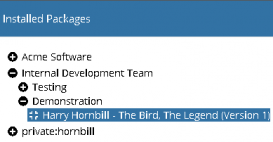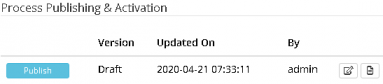ITOM Runbooks Quick Guide
| Home > Administration > ITOM > Quick Start Guide > Runbooks Quick Guide | Index |
IntroductionHornbills ITOM Runbooks enables you to provide Orchestration by enabling more than one package operation to be executed as part of a process. Process logic can be applied to dictate whether an operation will be executed and the order of execution. |
|
Runbooks
Create a Runbook Process
- From the ITOM page, select Runbooks
- Click the And New Runbook(+) button
- Enter a Name
Building a Runbook Process
- Select the connection line between the Start and End nodes
- Right-click on the selected line and select “Add node between connected nodes”
Select IT Automation
Enter Run Harry as the Display name
Click the Add Package button
Select Harry Hornbill
Confirm the Run Operation is set to Show Harry
Set Target Machine type to Machine, and select a Computer
Publish a Runbook Process
Click the Publish button
Click Runbooks from the breadcrumbs at the top of the page
Manually Execute a Runbook Process
Schedule a Runbook Process
Navigate to (Home > ITOM > Job Scheduling)
Click the Create New button, and Select Runbook Schedule
Enter the following Schedule details:
Name: Harry Hornbill
Schedule: Run Once
Runbook: Run Harry
Set the following Operation Parameters to True:
Click Enable Schedule
Navigate to (Home > ITOM > Job Scheduling)
Wait for the Job schedule Time, and Click on the Job Name: Harry Hornbill
Click Job History
Confirm the Status of the Job
Hornbill Service Manager Interaction
Business Process Manager
Runbook Process
- Navigate to (Home > Applications > Hornbill Service Manager > Business Processes)
- Locate EXAMPLE Hornbill Incident Process and click the Copy Process action button
- Enter the name Demo Business Process, and click Apply
- Select the Connector between the Start and Set Status to New nodes
- Right Click and Select Runbook Process
- Double click on the new node
- Select Run Harry from the Runbook drop down
- Click Save
- Publish the Business Process ** Needs work ***
- Assign the new process to an Incident ** Needs work ***
- Raise an Incident
IT Automation
- Navigate to (Home > Applications > Hornbill Service Manager > Business Processes)
- Locate Demo Business Process and click the link under Workflow
- Right Click the Runbook Process node, and select Delete
- Add a new node by dragging the Arrow underneath the Start node to a blank area and releasing
- Select IT Automation
- Double click on the new node
- Select Run Package as Demonstration > Harry Hornbill ...
- Click Apply
- Set Target Machine type to Machine, and select a Computer
- Connect the New IT Automation node to the Set status to New node
- Click Save
- Publish the Business Process ** Needs work ***
- Raise an Incident