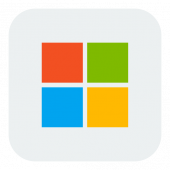Entra ID
Home > Integration > Business Process Automation & Orchestration > Hornbill iBridge > Entra ID
Microsoft Entra IDEntra ID, formerly Azure AD, is a cloud-based solution for centralizing and managing identities in Microsoft 365 and Azure. The Hornbill Cloud Automation integrations with Entra ID enables management of Users and Groups from within Hornbill workflows.
|
Related Articles |
Authentication
In order to integrate with Entra ID, you will first need to configure, and securely store the authentication credentials for the Entra ID accounts you want to use with the Hornbill platform.
You can store your Entra ID account authentication in KeySafe, as below.
Storing Credentials
We have broken down the permissions required for the Entra ID inegrations to the minimum required, and so there are three distinct keysafe key types
Key Type - Entra ID Group Management
Keys of this type are used by all of the methods in Microsoft > Entra ID > Groups, and can be configured as so:
- In Administration, navigate to System > Security > KeySafe;
- Select on + and select Entra ID Group Management
- Give the Entra ID Group Management KeySafe key a Title (this is the name / identifier for the Entra ID Group Management account as you will see it when using the Integration Call node in your business process)
- Optionally add a description
- Select Create Key to save
- Once the Key is created, you will need to connect to Entra ID and your account, in order to authorize the Hornbill Entra ID Group Management Connector app access to the listed operations within your tenant. Click Connect and you will be redirected to Microsoft in a popup window
- Log in to your Entra ID account, and then you will be prompted to review the option you are authorising the Hornbill Entra ID Group Management Connector app to be allowed to perform operations using the chosen Microsoft account
- Accept the review and you will be returned to your Keysafe key
Key Type - Entra ID User Management
Keys of this type are used by all of the methods in Microsoft > Entra ID > Users, except for Reset Password, as this operation requires additional rights. See Key Type - Entra ID Authentication Management below for more information. The key can be configured as so:
- In Administration, navigate to System > Security > KeySafe;
- Select on + and select Entra ID User Management
- Give the Entra ID User Management KeySafe key a Title (this is the name / identifier for the Entra ID User Management account as you will see it when using the Integration Call node in your business process)
- Optionally add a description
- Select Create Key to save
- Once the Key is created, you will need to connect to Entra ID and your account, in order to authorize the Hornbill Entra ID User Management Connector app access to the listed operations within your tenant. Click Connect and you will be redirected to Microsoft in a popup window
- Log in to your Entra ID account, and then you will be prompted to review the option you are authorising the Hornbill Entra ID User Management Connector app to be allowed to perform operations using the chosen Microsoft account
- Accept the review and you will be returned to your Keysafe key
Key Type - Entra ID Authentication Management
Keys of this type are used by the Reset Password method in Microsoft > Entra ID > Users as this operation requires additional rights outside of those needed for the other User operations. The key can be configured as so:
- In Administration, navigate to System > Security > KeySafe;
- Select on + and select Entra ID Authentication Management
- Give the Entra ID Authentication Management KeySafe key a Title (this is the name / identifier for the Entra ID Authentication Management account as you will see it when using the Integration Call node in your business process)
- Optionally add a description
- Select Create Key to save
- Once the Key is created, you will need to connect to Entra ID and your account, in order to authorize the Hornbill Entra ID Authentication Management Connector app access to the listed operations within your tenant. Click Connect and you will be redirected to Microsoft in a popup window
- Log in to your Entra ID account, and then you will be prompted to review the option you are authorising the Hornbill Entra ID Authentication Management Connector app to be allowed to perform operations using the chosen Microsoft account
- Accept the review and you will be returned to your Keysafe key
Revoking Access
If at any point you wish to revoke the Hornbill platform's access to any of the above accounts, just hit the Revoke button in the relevant KeySafe key(s).
NOTE: This will revoke the rights of any existing Entra ID integration calls in your Business Processes/Custom Buttons/Auto Tasks/Runbooks that are using the revoked Entra ID account, so you will need to edit these accordingly.
Cloud Automation Operations
You can automate the use of the operations listed below using Cloud Automations from within the Business Process Designer, Auto Tasks, Custom Buttons or Runbooks.
- Groups
- Create
- Delete
- License - Add
- License - Remove
- Membership - Add User
- Membership - Check
- Membership - Remove User
- Owner - Retrieve Details
- Reset Unseen Count
- Users
- Create
- Delete
- Get
- License - Add
- License - Remove
- Reset Password
- Search by Email
- Update
Read more about using the Integration Call from the Related Articles section, and learn how to work with input and output parameters for each of the Entra ID operations.