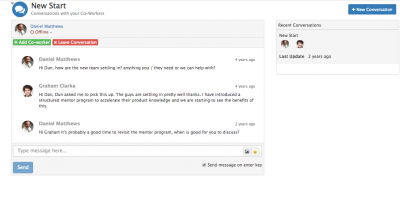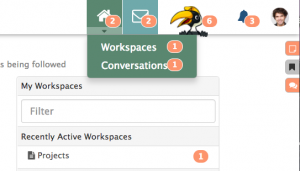Difference between revisions of "Conversations"
| (20 intermediate revisions by the same user not shown) | |||
| Line 1: | Line 1: | ||
| + | <div style="border:1px solid #90C0FF; background:#D0E0FF; width:99%; padding:4px; margin-bottom:10px;"> | ||
__notoc__[[Main Page|Home]] > [[Collaboration]] > Conversations | __notoc__[[Main Page|Home]] > [[Collaboration]] > Conversations | ||
| + | </div> | ||
| + | {|style="width: 100%" | ||
| + | |- valign="top" | ||
| + | |style="width:73%"| | ||
==Introduction== | ==Introduction== | ||
| + | Conversations are a way to discuss anything between [[Co-Workers |Co-workers]], in a more informal way than Workspaces. Whereas Workspaces help you collaborate over time, conversations are a quick and easy way to chat about something with any of your co-workers, regardless of the Workspaces that they may be a member of. | ||
| + | |||
| + | Conversations are a feature of Hornbill Collaboration and are found under the home icon, are available in the right hand side collapsible section and on the native mobile apps. | ||
| + | |style="width:5%"| | ||
| + | | | ||
| + | |style="width:22%; border-style: solid; border-width: 1px; border-color:#e6e6e6; background-color:#f2f2f2;"| | ||
| + | |||
| + | == Related Articles == | ||
| + | :* [[Hornbill Mobile]] | ||
| + | :* [[Activity Stream Integrations|Embedding Rich Media Content]] | ||
| + | :* [[Wiki_Markup|Wiki Markup]] | ||
| + | |} | ||
| + | |||
| + | ==Starting A Conversation== | ||
| + | [[File:Conversations_updated.png|400px|right]] | ||
| + | |||
| + | Use the '''Start a Conversation''' button on the '''Conversations''' view, or from the '''+''' Icon from the collapsible conversations side bar, as well as from a co-workers profile, or any hover over pop-up from a co-worker image which are found throughout the Hornbill platform | ||
| + | |||
| + | * Add the co-workers you want to add as members to the conversation | ||
| + | * Give the conversation a title | ||
| + | * Add some content to start the conversation | ||
| + | |||
| + | ==Options== | ||
| − | + | * '''Add Co-worker''' - Use this option to add additional co-workers to a conversation | |
| + | * '''Leave Conversation''' - If you no longer wish to be part of the conversation, use this option to leave | ||
| + | * '''Conversation Members''' - The co-workers of the conversation are listed at the top of the conversation | ||
| + | :* Hover over their image to see their availability information, award, follow them or start another conversation with them | ||
| + | :* Click on a co-workers name to view their profile | ||
| − | + | ==Content== | |
| − | + | In the message box you can add text, cut and paste images, embed rich media (Share Videos etc), as well as utilise many out of the box integrations. | |
| + | * Wiki Markup - Format the text content of your post, using Wiki Mark Up. | ||
| + | * Embed Content into your message using any number of the out of the box integrations | ||
| + | * Add sentiment to your message by using Emoji's and Giphy's | ||
| − | + | ==Searching Conversations== | |
| − | + | From the global search bar, you can search for content from conversations you are a member of. | |
| + | * Matching results from message content in conversations will be returned with clickable links to be taken directly to the conversation. | ||
| − | + | ==Conversations on the Mobile== | |
| + | As with other collaboration features, conversations are available on the native mobile apps meaning you can always stay up to date and can collaborate in the conversations at any time on any device. | ||
| + | * Start a new conversation | ||
| + | * Add content to an existing conversation | ||
| + | * View conversation members and their profiles | ||
| + | * Add members to a conversation | ||
| + | * Leave a conversation | ||
| + | * Receive notifications about updates to conversations you are a member of | ||
| + | * Search the content of conversations | ||
| − | + | ==Notifications== | |
| + | [[File:conversation_notifications.png|300px|right]] | ||
| + | You will receive notifications when there is update to any conversations you are a member of, you can receive these notifications in the following places: | ||
| − | + | * In the menu bar on the user app, indicated by the '''Home''' icon appearing and having an orange number indicator. Click on the conversation link to be taken to the conversation | |
| + | * On the collapsible conversation side bar, the tab will turn orange, hovering over this will show a numerical indication of the conversation updates and viewing the side bar will show which conversations the updates were added to | ||
| + | * On the mobile via banners and badges (if enabled), and from the menu bar whilst in the mobile app | ||
[[Category:Collaboration]] | [[Category:Collaboration]] | ||
Latest revision as of 07:25, 21 July 2017
Home > Collaboration > Conversations
IntroductionConversations are a way to discuss anything between Co-workers, in a more informal way than Workspaces. Whereas Workspaces help you collaborate over time, conversations are a quick and easy way to chat about something with any of your co-workers, regardless of the Workspaces that they may be a member of. Conversations are a feature of Hornbill Collaboration and are found under the home icon, are available in the right hand side collapsible section and on the native mobile apps. |
Related Articles |
Starting A Conversation
Use the Start a Conversation button on the Conversations view, or from the + Icon from the collapsible conversations side bar, as well as from a co-workers profile, or any hover over pop-up from a co-worker image which are found throughout the Hornbill platform
- Add the co-workers you want to add as members to the conversation
- Give the conversation a title
- Add some content to start the conversation
Options
- Add Co-worker - Use this option to add additional co-workers to a conversation
- Leave Conversation - If you no longer wish to be part of the conversation, use this option to leave
- Conversation Members - The co-workers of the conversation are listed at the top of the conversation
- Hover over their image to see their availability information, award, follow them or start another conversation with them
- Click on a co-workers name to view their profile
Content
In the message box you can add text, cut and paste images, embed rich media (Share Videos etc), as well as utilise many out of the box integrations.
- Wiki Markup - Format the text content of your post, using Wiki Mark Up.
- Embed Content into your message using any number of the out of the box integrations
- Add sentiment to your message by using Emoji's and Giphy's
Searching Conversations
From the global search bar, you can search for content from conversations you are a member of.
- Matching results from message content in conversations will be returned with clickable links to be taken directly to the conversation.
Conversations on the Mobile
As with other collaboration features, conversations are available on the native mobile apps meaning you can always stay up to date and can collaborate in the conversations at any time on any device.
- Start a new conversation
- Add content to an existing conversation
- View conversation members and their profiles
- Add members to a conversation
- Leave a conversation
- Receive notifications about updates to conversations you are a member of
- Search the content of conversations
Notifications
You will receive notifications when there is update to any conversations you are a member of, you can receive these notifications in the following places:
- In the menu bar on the user app, indicated by the Home icon appearing and having an orange number indicator. Click on the conversation link to be taken to the conversation
- On the collapsible conversation side bar, the tab will turn orange, hovering over this will show a numerical indication of the conversation updates and viewing the side bar will show which conversations the updates were added to
- On the mobile via banners and badges (if enabled), and from the menu bar whilst in the mobile app