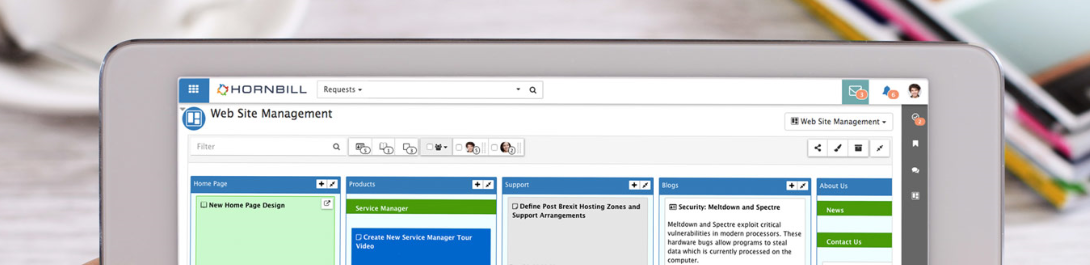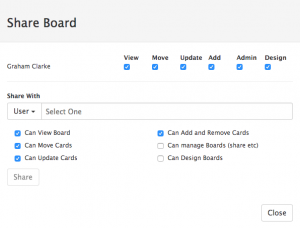Difference between revisions of "Board Manager"
| Line 98: | Line 98: | ||
From the tool bar select the [[File:boardmanager_shareaboard.png]] icon | From the tool bar select the [[File:boardmanager_shareaboard.png]] icon | ||
[[File:Boardmanager_shareaboard_options.png|right|300px]] | [[File:Boardmanager_shareaboard_options.png|right|300px]] | ||
| + | |||
| + | :* '''Owner''' | ||
| + | :: Lists the current owner of the board | ||
:* '''Shares''' | :* '''Shares''' | ||
Revision as of 22:34, 28 August 2018
| Home > Applications > Board Manager | Index |
IntroductionBoard Manager is an incredibly easy and flexible way to manage and track many different types of work within your business. You can define multiple boards that offer a visual presentation of projects, documents, activities, and much much more. Board Manager integrates with many of the other great Hornbill apps giving you defined views and tracking of different types of work that is undertaken by either a small team or up to an entire organization. |
Related Articles |
Boards Overview
The Boards Overview provides a view where you can create, manage and view boards which you either own or have been shared with you. The Boards Overview can be accessed from the main Hornbill Menu.
- Filter
- The Boards Overview menu bar includes a filter feature that helps you located a particular board. Typing in part of the name of the board that you are looking for will result in reducing the listed boards to those that match your filter text.
- Show Archived
- When a board is no longer needed you can archive the board. If there is a need to revisit an archived board you can select the option to show Archived Boards.
- Add Board
- Need a new Board? Simple click here and start building your new board. Add a name, description, and select the types of cards that you would like t have available for your board. The list of available cards will vary depending on the different apps that you have installed. These card types include a standard Card, Separators, Notes, Organisations, Documents, Project Tasks, Incidents, Changes, Releases, Problems, Known Errors, Requests, Tasks, Posts, and Email. Not sure what you want to use? Don't worry, the available card types can be changed after the board has been created.
- Open
- Each board is listed as a card. Click on Open to view the details of a listed board.
Designing Boards
When you first create a new Board you are immediately put into Design Mode where you can change the main properties of your board and manage the lanes. The Design mode can be accessed at any time on an existing board using the provided button.
- Adding a Lane
- On the far right of any Board, when in Design mode there is an option to add a new lane. Click on this and then see the available options defined in Configure a Lane
- Configure a Lane
- The Config Lane option is automatically opened when you add a new lane and it can also be accessed on an existing lane when in Design mode by clicking on the Config Lane button
- Name
- This will be the name displayed at the top of each lane
- Width
- The number for the width represents how many lanes a single lane will span. For example, with a width set to 2, the lane will equal the width of two standard lane sizes
- Limit
- You can specify an maximum number of cards for the lane. While this doesn't prevent cards from being added, it will display the maximum number in the bottom of the lane so that you are aware when this limit is reached.
- ID
- The ID for a lane is automatically created when the lane is created. This is a unique number for this lane and is different from any other lane on any other board. This can be used for automation or API purposes.
- Add Column Headings
- In addition to the name of the lane, you can add a sub heading to each lane.
- Activity
- When the Activity option is selected it provides some automation with the completion of Activities. When an Activity Card is placed into a land with this select, the Activity will automatically be set to completed
- Rubbish Bin
- Marking a lane as a Rubbish Bin will automatically archive any card that is moved to this lane.
- Configure Board
- The Configure Boardoption lets you define and manage some basic information for your board.
- Board Name
- Provide a name for the board, as it will appear to those the board has been shared with
- Description
- Optionally provide a description to define the purpose of the board
- ID
- This non-editable field displays the ID for this Board. The ID can be required for use in some of the BPM Operations. This is used to reference the ID when building your BPM workflows.
- Allowed Types
- Decide which type of cards are allowed to be added to the board
- Archive
- Move the board into an archived status
Sharing Boards
Using the Share option on a board allows you to give access to you board to other users while also controlling the rights that they have on your board. Boards can be shared with Users, Groups and Roles.
From the tool bar select the ![]() icon
icon
- Owner
- Lists the current owner of the board
- Shares
- The Shares section lists the current shares that have been created for the board. By default the board creator will be added to this list with all rights to the board which cannot be changed. Using this section the rights for any added share can be modified by selecting the check box for the right that you which to change.
- Share With
- The Share With section allows you to add additional shares to the board. Tick or Untick the boxes to attribute the rights to the User, Group or Role
- Select Share to finish
Those users who have been given the Can Manage Board rights to a board can manage and remove other Users, Group and Roles access to the board
- Users, Groups and Roles current rights to the board will be indicated by blue ticks against each board right
- To add or remove a right for a User, Group or Role simply tick or untick the relevant rights box
- Unticking all rights boxes will remove the User, Group or Role from having the board shared with them and they will no longer be able to access the board.