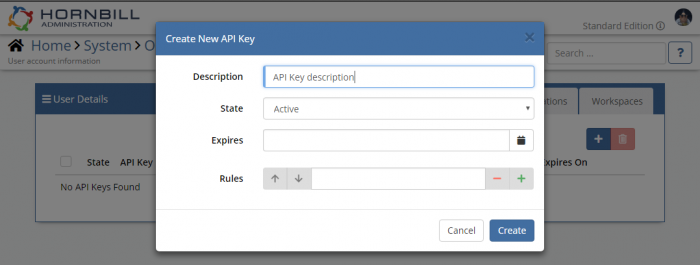User Account
Home > Administration > System > Organisational Data > Users > User Account Overview
IntroductionAs well as holding the usual information that you would expect a user account to hold, such as first name, last name, email address etc, a Hornbill user account is also where you can manage a users security roles, site and group associations, registered mobile devices, and Workspace membership. Full Users and Basic users posses Hornbill user accounts i.e. those that are internal to your organization who will interact with Hornbill, either by using the main Hornbill user app or via the Service Portal.
|
Related Articles |
User Properties and Security Settings (Details)
This is the fundamental user account information and is where you can view and manage the specific properties of a user (such as first name, last name, email address etc), set the security roles,and regional settings.
Basic Information
A user has the ability to manage these properties independently of the system administrator via "My Profile". The majority of the properties are self explanatory but the less intuitive ones are described below:
- Handle - A users handle is displayed in various places when the user interacts with the applications installed on the Hornbill Platform. This could be a nickname or a preferred name however many organisations opt for a "first name" + "last name" approach.
- Availability - Hornbill offers the ability for a user to set their Availability Status via the "My Profile" page along with a supporting message. This will be displayed to other Hornbill users when they search for this user.
- Status - Each Hornbill Account is subject to an "User Status". This may be "active", "Suspended" or "Archived". Suspended or Archived user accounts do not consume your subscription allocation.
Location
In this section you can associate a user to a site and specify the country in which they are located. A user has the ability to manage these properties independently of the system administrator via "My Profile". The site field is driven by a drop-down menu which is driven by the list of sites that you configure in Hornbill. If this is empty it will mean that you have not yet configured any sites. More information on creating sites in Hornbill can be found here: Sites.
It is only possible to associate a user to a single site i.e. it is a one-to-one relationship.
Regional Settings
The regional settings specify the various regional properties for a user. These settings influence how a user is presented with region-specific information in the Hornbill user interface i.e. the date and time formats will influence how a user sees date and time values in Workspaces, Requests, and throughout the various other applications installed on the Hornbill Platform. A user has the ability to manage these properties independently of the System Administrator via "My Profile".
Security Settings
This is where you associate the required Security Roles to a user. The range of Security roles a user possess will dictate which applications, and also the specific areas of those applications, a user can access and use. More information on Roles can be found here: User Roles
Change Password
A System administrator can reset the password on behalf of the user. If Single Sign On is in use, the password set here is not relevant as any authentication will be done via your identity provider based on the contents of your directory.
Hornbill has a range of system settings that allow you to set a password policy i.e. you can set certain criteria which enforces the format of a password such as a minimum length. Password Policy Settings can be found in Home > System > Settings > Advanced. Using the following string in the search filter will provide you with the available password policy settings: security.user.passwordPolicy
Extended User Properties (About)
The "About" section is a continuation of the Users Basic Information and allows you to manage extended properties that complete a users Profile. A user has the ability to manage these properties independently of the System Administrator via "My Profile".
The properties are self explanatory but there is one field that can add value to your Hornbill experience:
- Manager - Fundamentally, this field makes an association with another Hornbill user account. When a manager is specified it means that certain functionality within the Hornbill apps can be leveraged. To name one example; it is possible to set a variable in Business Process to automatically assign authorisation tasks to an individual manager.
Integrating into Hornbill (API Keys)
An API key is typically used in conjunction with one of Hornbill's import utilities to avoid the need to specify passwords in configuration files that will be located outside of Hornbill. Each of the Hornbill import utilities must perform their actions in the context of a user account and in order to do this an API key must be created.
It is good practice to create and use API keys in conjunction with bespoke development work and integration with other systems that involves information being passed into your Hornbill instance from these other systems. An API key will also be used by Hornbill Customer Success team when assisting with support requests if investigation requires access to a Hornbill instance.
Creating an API key
Sice any API key is tied to a Hornbill user, to create one, navigate to the user profile in admin tool: Home - System - Organisational Data - Users. Once the user profile is displayed then navigate to the API Keys tab.
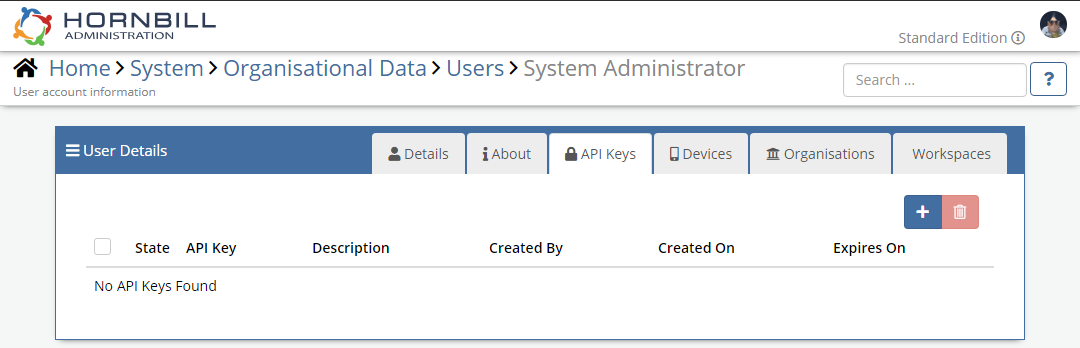
Click on the + button to start creating a new API key.
- Description
- This is a simple description of the API key that is being created
- State
- This defines the current state of the API key. The options are Active, Revoked or Suspended. Any API key that is not in Active state cannot be used.
- Expires
- This defines the date and time until the API key is active. Once the expiry date is reached the API key can no longer be used.
- Rules
- This is a list of Hornbill APIs (https://api.hornbill.com/) that can be used by the API key. You can restrict the use of an API key here by specifying only certain APIs that can be used by the API key. An example is an API key used for data import which can be restricted to have access only to the APIs used by the import. Each rule needs to be in the following format: <service>:<api_name>. Replace <service> and <api_name> with relevant values. These can be found in our API documentation.
Click on the "Create" button to finish creating the new API key.
Registered Mobile Devices (Devices)
Any devices that a user has registered will be listed in this tab. While a system administrator is currently unable to register a device on behalf of a user, the System Administrator has the power to de-register the device if the user has left the organisation or the device has been reallocated.
Hornbill Group Membership (Organisations)
Here it is possible to view the Hornbill groups that a user is currently associated to and if necessary associate the user to more groups. Information on Hornbill Groups can be found here: Organisation Structure (Groups).
A user can be a member of multiple groups i.e. it is a one-to-many relationship.
Workspace Ownership (Workspaces)
When Collaborating via the Hornbill Platform, a user may create many Workspaces. This tab allows a system administrator to view the Workspaces that the user has created and if necessary re-assign ownership.