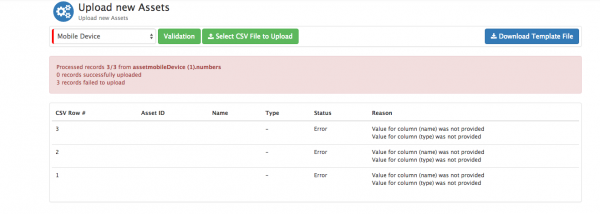Upload Assets CSV
Home > Service Manager > Asset Management > Manage Assets > Assets CSV
Introduction
Manually upload multiple assets for specific Asset Classes from CSV files. This option is provided to allow the Insert of new assets into the Service Manager asset repository, this is generally used for static data. If you require the ability to schedule the importing of new or updates to existing assets from discovery tools or MSSQL or MySQL databases, please read more about our Asset Import utility Here
- As an Asset Management Administrator select the Asset Upload option from the Asset Management Icon on the Application navigation bar.
Creating The Upload Template
It is possible to upload assets of different asset Types but only those which are managed under the same asset Class from a single CSV template. If you require to upload assets for types which are managed under different asset classes, you are required to create different CSV templates for each asset class grouping.
- 1. Firstly select the Asset Class from the drop down control against which you wish to import the new assets. In doing so the option to download the related asset class template will become enabled.
- 2. Select to download the template file.
- 3. Populate the template file rows and columns with the attributes for each asset you which to upload.
- 4. Name and Type are mandatory attributes for each asset you wish to upload regardless of their type or class.
- 5. Save the template file.
- Note - Whilst other attributes are not mandatory to perform the import, it is good practise to populate the attribute fields to match those which you have enabled for each asset type, when you were defining the asset types. Examples being Usedby, or Site, should you want the assets to appear as linked to these entities when performing other Service Manager actions, such as logging requests through progressive capture and having the option to choose from a list of assets associated to the user.
- Used by requires the usedById, usedByName and usedByType attributes to be completed. usedByType should be populated with either:
- 0 - if Used By is a coworker
- 1 - if Used By is a contact
- Owned By requires both the ownedById, ownedByName and ownedByType attributes to be completed. ownedByType should be populated with either:
- 0 - if Owned By is a coworker
- 1 - if Owned By is a contact
- Site requires both the site and the siteId attributes to be completed. SiteId refers to the database numerical value not the display name
- Date attributes are required in the following format: yyyy-mm-dd hh:mm:ssZ
- Country requires the ISO Alpha 2 codes as per the listing here - [1]
- Used by requires the usedById, usedByName and usedByType attributes to be completed. usedByType should be populated with either:
The fields in the CSV file are mapped on the assets database table. To find what values and types need to be populated in the fields, navigate to Home > Applications > Service Manager > Entity Viewer. Select "Database Schema Viewer" and navigate to the the "h_cmdb_assets" table.
Validation
Against each asset class it is possible to configure which if any fields for that given asset class you wish to perform data validation before uploading the assets from the CSV file into the Service Manager asset repository.
- As each customer maybe using different unique identifiers, it is possible for each customer to select from the available fields for each asset class, against which to perform the validation to ensure an asset does not already exist, and therefore avoid the creation of duplicate entries.
- 1. Select Validation
- 2. Select one, multiple or all of the available fields to perform the validation checks against and select save.
- It is important to appreciate that the upload time for the asset import will be extended if validation is enabled and if multiple checks are required to be performed.
Select CSV File to Upload
In order to initiate the asset upload, you will need to select the CSV file you wish to use. On selecting the file the import process will automatically begin.
On completion of the import a report will be produced which will summarise:
- Number of records processed
- The number of records successfully uploaded
- Records which failed to upload
If during the import process, specific rows of asset data are not able to be imported, this will be detailed below including:
- Which rows failed
- The reason for the failures