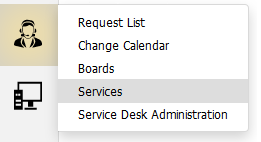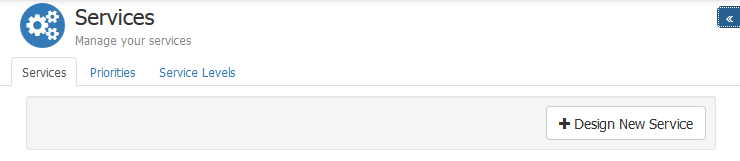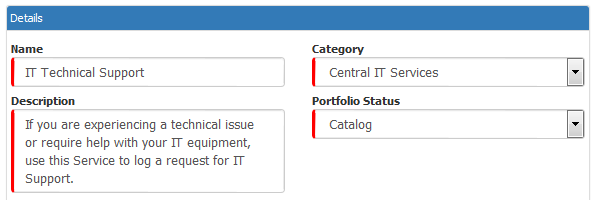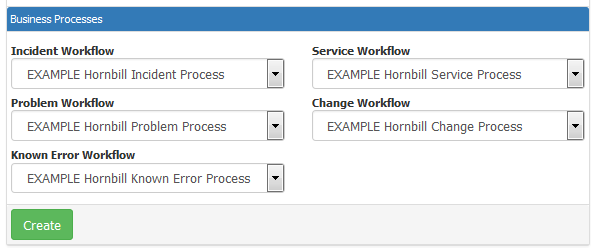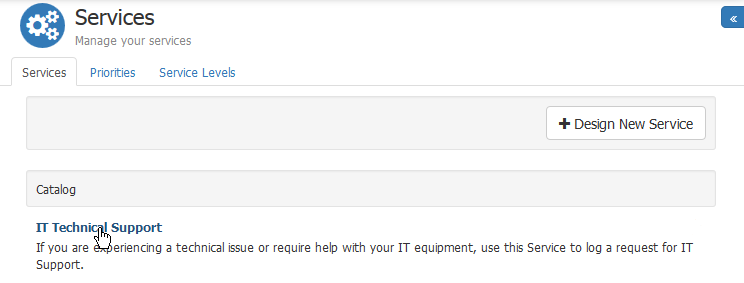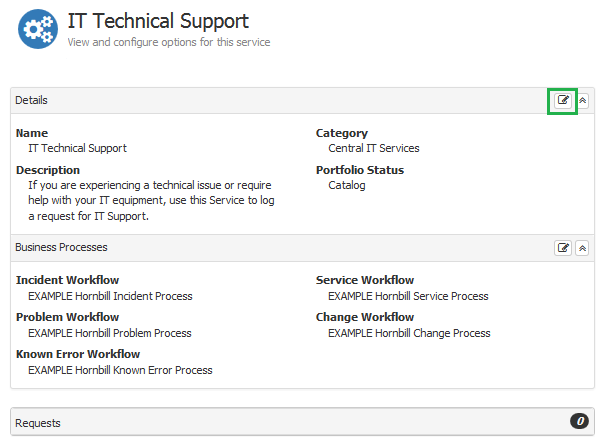Difference between revisions of "Service Portfolio"
| Line 57: | Line 57: | ||
To delete a Service, hover over a service on the Service list. The trashcan [[File:Trashcan.png|16px|trashcan]] will appear to the right of service name. | To delete a Service, hover over a service on the Service list. The trashcan [[File:Trashcan.png|16px|trashcan]] will appear to the right of service name. | ||
| − | [[File:SM_Deleting_a_Service.png|center|Trashcan appears on hover]] | + | [[File:SM_Deleting_a_Service.png|center|The Trashcan appears on hover]] |
Click and confirm your action in the pop up that follows. | Click and confirm your action in the pop up that follows. | ||
[[Category:Service Manager]] | [[Category:Service Manager]] | ||
Revision as of 23:16, 8 August 2015
Home > Service Manager > Services
Introduction
In Service Manager, a Service is used to manage and define an outcome that fulfills a particular business need for a customer. This is achieved using Service Levels, Business Process workflows, request routing, and subscriptions.
The number of defined services may range from a single service used to define and manage all IT requests, to a collection of categorized services, with each one providing a particular focus or outcome.
Where Do I Configure a Service?
To configure a new Service or edit an existing one, you need to have a specific role associated to your Hornbill User account. The role is called Services Manager. Possessing this role will make the Services menu item available to you:
Select the Service Manager icon from the navigation bar and then Services.
Creating a Service
To add a new Service select Design New Service.
Complete the form with details of your new service. If the left hand edge of the field is red, this indicates it is mandatory. The form consists of two sections; an area to configure your Service Details and an area to associate the Business Process Workflows that you wish to use to help drive the requests that are raised using this service.
Service Details Section
- Name: The name of your Service.
- Description: A brief description of your service
- Category: Used to group your Services. Select one from the pre-defined list
- Portfolio Status: Catalog, Pipeline, or Retired
Catalog will make your new service immediately available for selection when an analyst is logging a request via Progressive Capture, or for consumers of the Service logging requests via the Hornbill Portals.
Pipeline will hide your Service from Analysts and consumers of the service. Use the Pipeline status when your service is in development.
Retired will also hide your Service from Analysts and consumers of the service. Set a status of Retired when your Service is no longer in use.
Business Processes
It is possible to associate a workflow to each request type. Clicking on the slect box will present you with the available Business Processes that have been configured via Hornbill Administration. Remember, for a Business Process Workflow to be initiated when a request is logged, it must be marked as “Active”. Inactive workflows can be identified and avoided here by looking for the word “inactive” in brackets next to the workflow name. Associating a Business Process workflow is optional at this stage, and can be done at a later date.
Once you are happy with the details you have entered, click “Create” to complete the configuration of your first Service.
Editing an Existing Service
To amend an existing service, select it from the list.
To edit a section of the form, click the Edit button located on the right hand side of the section header:
Once you are happy with your amendments, click Save.
Deleting a Service
To delete a Service, hover over a service on the Service list. The trashcan ![]() will appear to the right of service name.
will appear to the right of service name.
Click and confirm your action in the pop up that follows.