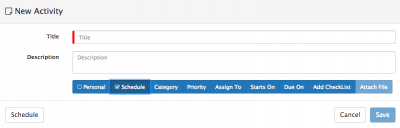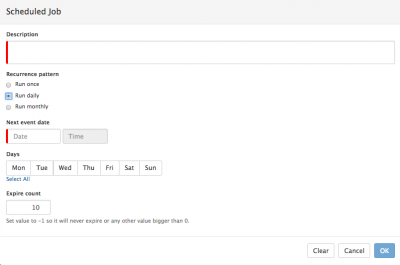Difference between revisions of "Scheduling Activities"
| Line 37: | Line 37: | ||
::* Choose which '''Months''' of the Year the Activity should reoccur, use the '''Select All''' to set the Activity to reoccur every month on the date and time set in the '''Next Event Date''' field. Choose only '''One''' month, if you only want the Activity to reoccur annually on that month, and on the date and time defined in the '''Next Event Date''' field | ::* Choose which '''Months''' of the Year the Activity should reoccur, use the '''Select All''' to set the Activity to reoccur every month on the date and time set in the '''Next Event Date''' field. Choose only '''One''' month, if you only want the Activity to reoccur annually on that month, and on the date and time defined in the '''Next Event Date''' field | ||
* '''Expire Count''' - Choose how many times the Activity should be automatically created (based on the defined '''Recurrence Pattern''', choose '''-1''' if you want the Activity to reoccur indefinitely. | * '''Expire Count''' - Choose how many times the Activity should be automatically created (based on the defined '''Recurrence Pattern''', choose '''-1''' if you want the Activity to reoccur indefinitely. | ||
| + | |||
| + | Once you have defined the required Schedule attributes, and created your Activity you can view, edit, remove and suspend your Activities from the '''Scheduled Jobs''' view on the '''Home''' Menu Tile. | ||
==Administration== | ==Administration== | ||
Revision as of 07:51, 29 September 2017
Home > Collaboration > Activities > Scheduled Activities
IntroductionSchedule your activities to automatically reoccur on definable intervals |
Related Articles |
Features
When creating a new activity, use the Schedule option if you wish to have the activity automatically reoccur on a scheduled basis.
- Use the other Activity attributes to set options for the Scheduled Activity:
- Assign to
- Checklists
- Etc
Scheduled Job Settings
- Description - Give the Scheduled Activity a description, this will be the title you see for the Sheduled Activity in your list of Scheduled Jobs
- Recurrence Pattern - Define on what frequency you want the Activity to automatically reoccur
- Run Once - Choose this option and the Activity will only run once, on the defined Next Event Date
- Run Daily - Choose this option to run the Activity on a daily basis.
- Use the Next Event Date to schedule the First date and time this Activity will be run
- Choose which Days of the week the Activity should reoccur
- Run Monthly - Choose this option to run the Activity on a monthly basis
- Use the Next Event Date to schedule the First date and time this Activity will be run, and to set the date and time it will automatically reoccur in each of the chosen Months.
- Choose which Months of the Year the Activity should reoccur, use the Select All to set the Activity to reoccur every month on the date and time set in the Next Event Date field. Choose only One month, if you only want the Activity to reoccur annually on that month, and on the date and time defined in the Next Event Date field
- Expire Count - Choose how many times the Activity should be automatically created (based on the defined Recurrence Pattern, choose -1 if you want the Activity to reoccur indefinitely.
Once you have defined the required Schedule attributes, and created your Activity you can view, edit, remove and suspend your Activities from the Scheduled Jobs view on the Home Menu Tile.
Administration
Enable Scheduled Jobs through the admin console: Home > System > Settings > Advanced and the following system setting:
experimental.feature.scheduledJobsUI
with the global system setting enabled, all co-workers will be able to see a new Scheduled Jobs menu option under the Home navigation tile, and will be able manage their Scheduled Jobs from this option.