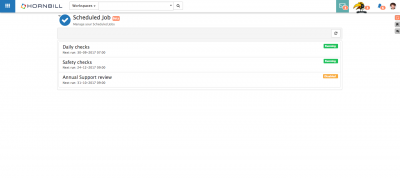Difference between revisions of "Scheduled Jobs"
Jump to navigation
Jump to search
| (7 intermediate revisions by 2 users not shown) | |||
| Line 1: | Line 1: | ||
<div style="border:1px solid #90C0FF; background:#D0E0FF; width:99%; padding:4px; margin-bottom:10px;"> | <div style="border:1px solid #90C0FF; background:#D0E0FF; width:99%; padding:4px; margin-bottom:10px;"> | ||
| − | __NOTOC__[[Main Page|Home]] > [[Collaboration]] > Scheduled Jobs | + | __NOTOC__[[Main Page|Home]] > [[Collaboration]] > Scheduled Jobs |
</div> | </div> | ||
{|style="width: 100%" | {|style="width: 100%" | ||
| Line 6: | Line 6: | ||
|style="width:73%"| | |style="width:73%"| | ||
==Introduction== | ==Introduction== | ||
| − | Manage your reoccurring jobs. | + | |
| + | Manage your reoccurring jobs. Activities can be scheduled to automatically reoccur on definable intervals. | ||
| + | Options to schedule other entities will be added to the Scheduled Jobs feature in due course. | ||
|style="width:5%"| | |style="width:5%"| | ||
| Line 14: | Line 16: | ||
== Related Articles == | == Related Articles == | ||
:* [[Activities]] | :* [[Activities]] | ||
| + | :* [[Scheduling Activities]] | ||
|} | |} | ||
| Line 19: | Line 22: | ||
==Features== | ==Features== | ||
[[File:Scheduled_Jobs.png|right|400px]] | [[File:Scheduled_Jobs.png|right|400px]] | ||
| + | Your '''Scheduled Jobs''' can be accessed from the '''Home''' navigation tile, and the '''Scheduled Jobs''' menu option. | ||
| − | Once activities have been scheduled, these can be managed from the '''Scheduled Jobs''' view. | + | Once activities have been scheduled, these will appear and can be managed from the '''Scheduled Jobs''' view. |
* All your Scheduled jobs will be listed, these will be shown as '''Running''' | * All your Scheduled jobs will be listed, these will be shown as '''Running''' | ||
* Use the '''Trash Can''' icon to delete the Scheduled Job | * Use the '''Trash Can''' icon to delete the Scheduled Job | ||
* Use the '''Pause''' icon to '''Disable''' the scheduled job. This will not cancel the current activity, but it will prevent any further occurrences of the job | * Use the '''Pause''' icon to '''Disable''' the scheduled job. This will not cancel the current activity, but it will prevent any further occurrences of the job | ||
* Use the '''Play''' icon to '''Enable''' a scheduled job. This will re-start any currently '''Disabled''' scheduled Job, and it will continue on the defined schedule | * Use the '''Play''' icon to '''Enable''' a scheduled job. This will re-start any currently '''Disabled''' scheduled Job, and it will continue on the defined schedule | ||
| − | * Click on the '''Scheduled Job''' name to view the details and schedule | + | * Click on the '''Scheduled Job''' name to view and edit the details and current schedule |
| − | :* Select the '''Edit Scheduled Task''' option to edit | + | :* Select the '''Edit Scheduled Task''' option to edit the tasks attributes, name etc |
| − | |||
| − | |||
| − | |||
| − | |||
| − | |||
| − | |||
| − | |||
[[Category:Collaboration]] | [[Category:Collaboration]] | ||
Latest revision as of 10:04, 1 May 2020
Home > Collaboration > Scheduled Jobs
IntroductionManage your reoccurring jobs. Activities can be scheduled to automatically reoccur on definable intervals. Options to schedule other entities will be added to the Scheduled Jobs feature in due course. |
Related Articles |
Features
Your Scheduled Jobs can be accessed from the Home navigation tile, and the Scheduled Jobs menu option.
Once activities have been scheduled, these will appear and can be managed from the Scheduled Jobs view.
- All your Scheduled jobs will be listed, these will be shown as Running
- Use the Trash Can icon to delete the Scheduled Job
- Use the Pause icon to Disable the scheduled job. This will not cancel the current activity, but it will prevent any further occurrences of the job
- Use the Play icon to Enable a scheduled job. This will re-start any currently Disabled scheduled Job, and it will continue on the defined schedule
- Click on the Scheduled Job name to view and edit the details and current schedule
- Select the Edit Scheduled Task option to edit the tasks attributes, name etc