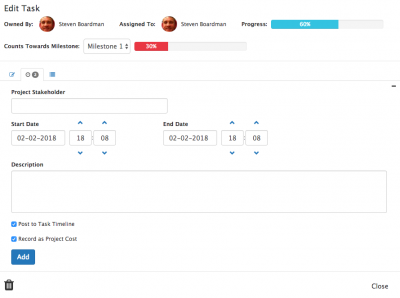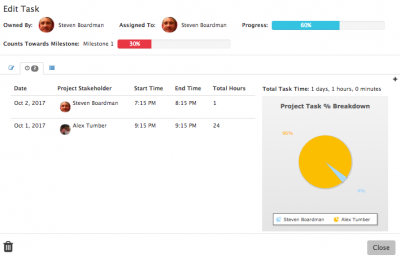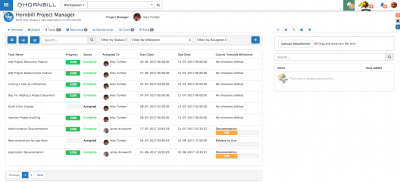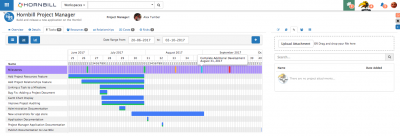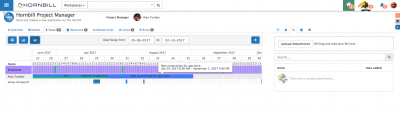Difference between revisions of "Project Tasks"
| Line 98: | Line 98: | ||
View all Project Tasks in a Gantt Chart by date | View all Project Tasks in a Gantt Chart by date | ||
* '''Task Name''' - See all Project Tasks listed, hover over individual tasks to see their start and due dates, and see their progress through complete indicated by a colour coded progress bar | * '''Task Name''' - See all Project Tasks listed, hover over individual tasks to see their start and due dates, and see their progress through complete indicated by a colour coded progress bar | ||
| − | |||
* '''Milestones''' - See all Project Milestones in the Gantt Chart, hover over the Milestone to see it's due date, and it's colour indicates it progress towards completion | * '''Milestones''' - See all Project Milestones in the Gantt Chart, hover over the Milestone to see it's due date, and it's colour indicates it progress towards completion | ||
* '''Displayed Date Range''' - Alter the date range for the displayed tasks using the date filters provided. | * '''Displayed Date Range''' - Alter the date range for the displayed tasks using the date filters provided. | ||
Revision as of 12:18, 5 October 2020
| Home > Project Manager > Tasks | Index |
IntroductionTasks are a key aspect of all projects.
|
Related Articles |
Creating Project Tasks
Use the + icon to add a new Project Task
- Task Name - The name for the task, which will be displayed in project views
- Description - The details for the task
- Start Date - The date the task is due to start (defaults to today)
- Owned By - The Project Stakeholder who owns the task
- Assigned To - The Project Stakeholder who the task is assigned to
- Counts Towards Milestone - Optionally decide if the task contributes to the achievement of a specific project milestone.
- Depends on Task - Notionally specify another task that this task will depend on (more functionality in this area to follow)
- Due Date - The date the task is due to be completed.
- If the task has been linked to a project milestone, the due date will automatically be set to the due date for the chosen milestone
- Notify Project Manager on Completion
- The Project Manager for the project will see an extra option when creating or editing a task, this is an option to receive a Hornbill notification when the task is marked as completed.
- By default this is set to off
- Project Manager Task completion notifications can also be set per task in project templates
- Manage the default value for this notification in the settings using the following app setting: app.com.hornbill.projectmanager.projectTasks.notification.notifyProjectManagerOnCompletion
Select to notify the Project Manager once the task is completed
Updating & Completing Project Tasks
- Progress - Manually slide the progress indicate, so show in percentage terms how near to completion the task is
- Timeline - Post and or Comment on the task
- Follow - Select the + Follow button receive updates posted to the task timeline on your News Feed
- Dates and Ownership - Edit the start, due dates assignee and or owner attributes for the task
- Counts Towards Milestone - Optionally decide if the task contributes to the achievement of a specific project milestone, adding a task to an existing Milestone will automatically re-calculate the milestones progress %.
- Update - Select Update to commit the changes to the task (Only Task Owner, or Task Assignees can update their tasks)
- Complete - Select this option to mark the task as complete
- Task Resources - Optionally record Project Stakeholder time and effort from the Resources tab on each task
- + Use the Plus icon to add task resource time
- Resource - Choose Which Project Stakeholder to record the time against
- Time - Specify the start and end date and time for the resources contribution
- Description - Add the details of the actions / contributions the resource has made
- Post to Task Timeline - Include all resource updates into the timeline of the Tasks Timeline, the time and effort will automatically be recorded in either case and available to review from the Resources project view
- Record as Project Cost - Include the resources time as a project cost. This option will add a Resource Cost item to the Project costs section, calculating the recorded time x the hourly rate associated to the project resource. If rates have not been defined for project resources, no cost will be added to the project costs.
- Add - When ready use the Add option to save the resource effort
Task Resource View
View all resource contributions to individual tasks, and compare how much contributions Project Stakeholders have made to each project task
- Total Time for each Task
- See when and which resources where used
- View a % breakdown of project resources for each task
Task Views
List View
View all Project Tasks in list form, view each tasks progress, status, who it is assigned to and show which if any Milestone the task contributes towards.
- Search - Filter the displayed project tasks based on the search term
- Filters - Filter the displayed project tasks based on the task status, and or related project milestone and or task assignee
Active Project Tasks are also displayed on the Project Overview, if there % completion is 1 or greater and they are not complete.
Gantt View by Task
View all Project Tasks in a Gantt Chart by date
- Task Name - See all Project Tasks listed, hover over individual tasks to see their start and due dates, and see their progress through complete indicated by a colour coded progress bar
- Milestones - See all Project Milestones in the Gantt Chart, hover over the Milestone to see it's due date, and it's colour indicates it progress towards completion
- Displayed Date Range - Alter the date range for the displayed tasks using the date filters provided.
- Full Screen - Use the option to display the Gantt Chart in full screen mode. Once in full screen view, there is an option to return to the project view.
- Snapshot - Once in full screen mode, use the snapshot option to take a point in time picture of the Gantt Chart
- Use the Previous and Next arrows to move between different snapshots of the Gantt chart (see when the snapshot was taken and it's title)
Gantt View by Assignee
View all Project Tasks in a Gantt Chart by each Project Stakeholder
- Name - See all Project Tasks assigned to each Project Stakeholder, hover over individual tasks to see their start and due dates, and see their progress through complete indicated by a colour coded progress bar
- Milestones - See all Project Milestones in the Gantt Chart, hover over the Milestone to see it's due date, and it's colour indicates it progress towards completion
- Displayed Date Range - Alter the date range for the displayed tasks using the date filters provided.
- Full Screen - Use the option to display the Gantt Chart in full screen mode. Once in full screen view, there is an option to return to the project view.
- Snapshot - Once in full screen mode, use the snapshot option to take a point in time picture of the Gantt Chart
- Use the Previous and Next arrows to move between different snapshots of the Gantt chart (see when the snapshot was taken and it's title)
Administration
The creation, updating, editing and completion of project tasks will be recorded in the task audit history tab for review and searching, as well as being written to the overall project audit history.