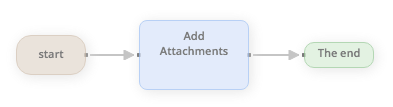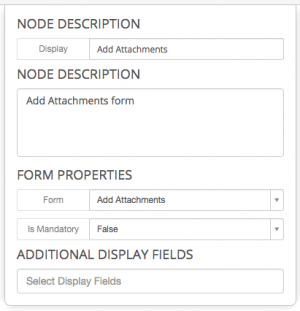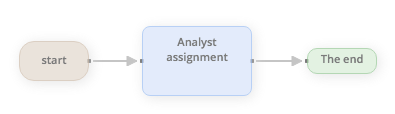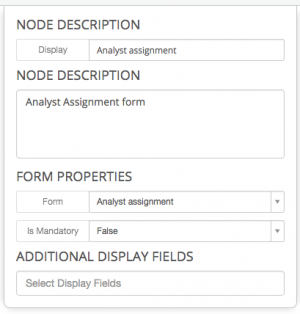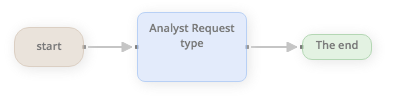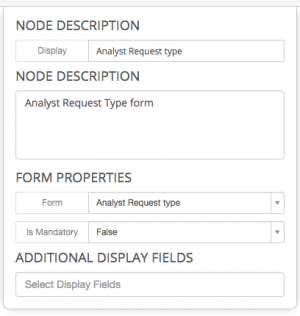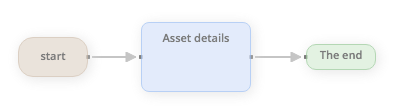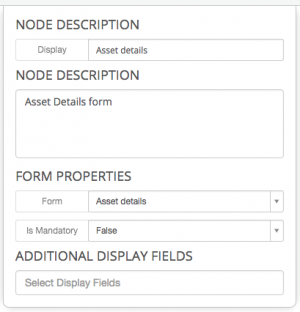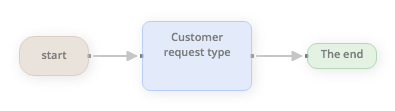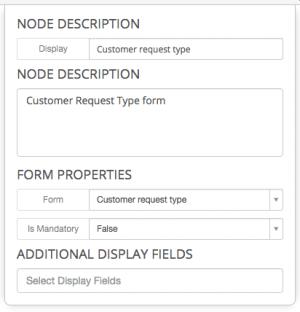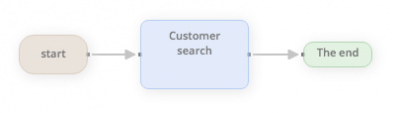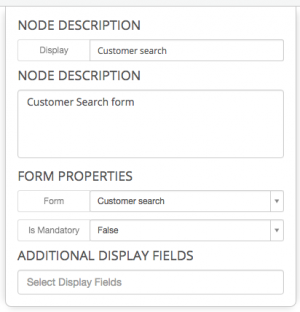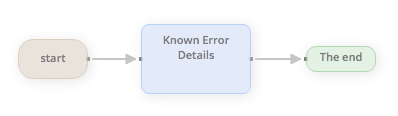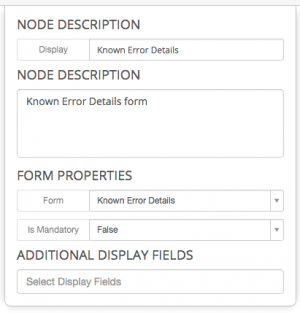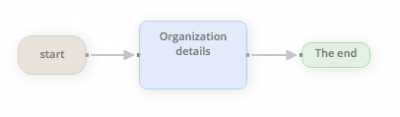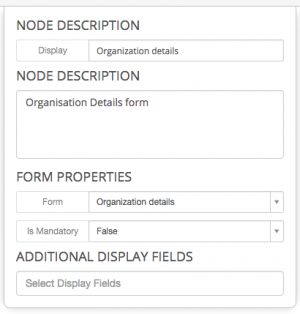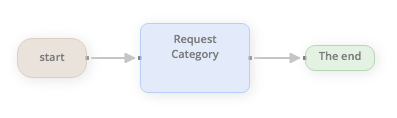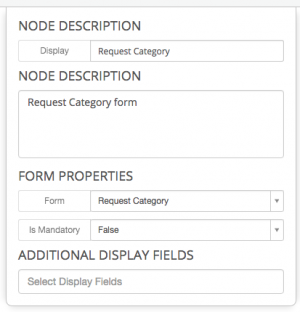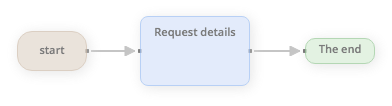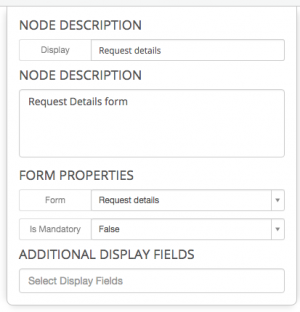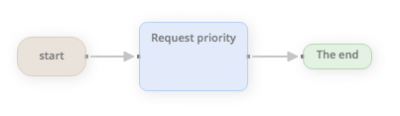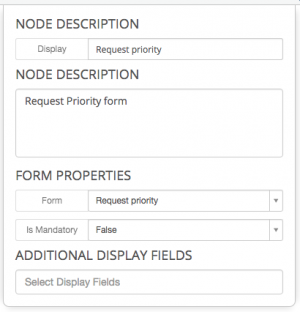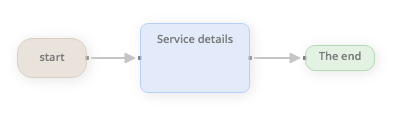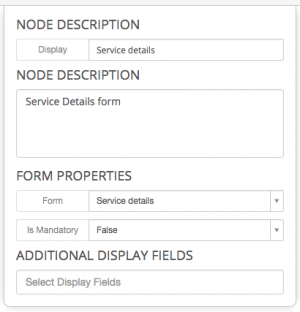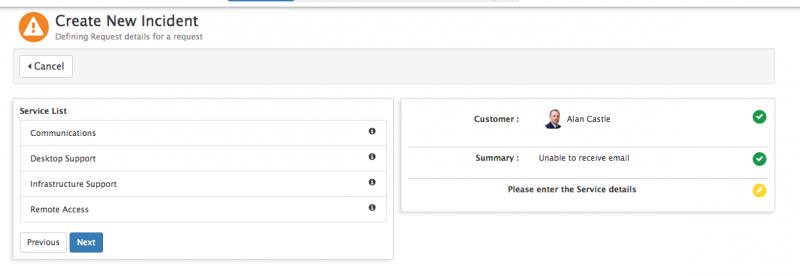Difference between revisions of "Progressive Capture Workflow"
| Line 133: | Line 133: | ||
Analyst view when logging a request: | Analyst view when logging a request: | ||
<br> | <br> | ||
| − | [[File:pcf_organisationDetails_userApp.png |800px|user application]] [[File:pcf_organisationDetails2_userApp.png | | + | [[File:pcf_organisationDetails_userApp.png |800px|user application]] [[File:pcf_organisationDetails2_userApp.png |400px|user application]] |
===Request Category=== | ===Request Category=== | ||
Revision as of 14:23, 31 August 2015
Home > Administration > Workflow > Progressive Capture
Introduction
Progressive Capture is a graphical workflow tool that provides a new and simple way to define the capturing of information for a particular application. An application that uses uses Progressive Capture will include a number of small forms for collecting information related to the application. These forms can be optionally added, ordered, and branched depending on the information being captured.
Features
To configure progressive capture for Hornbill Service Manager:-
- Use Hornbill Administration - Launch Hornbill Administration
- Create or Change the Progressive Capture Flow - Choose Hornbill Service Manager in the drop down box in the top left. Then select Progressive Capture and either select
 or the flow of the existing process you want to change.
or the flow of the existing process you want to change. - Edit the flow - A progressive capture form (PCF) allows you to capture the individual pieces of information that you need to be able to log your request. Progressive capture flows can include one or many PCF's. There are 4 nodes you can use and lines to connect them. Available nodes are:-
- Start node - Every Progressive capture flow will have one of these to initiate the flow.
- Branch node - Allows a custom expression to alter the flow to show different PCF's.
- Form node (PCF) - You can choose from a number of pre-configured small forms (in Form Properties) and place them in the sequence you need. Currently the existing data fields on the forms can't be changed.
- Customised Form - Allows you to create your own progressive capture form complete with custom fields and values. Currently listed as beta functionality and is subject to change.
- End node - Every Progressive capture flow will have at least one of these to end the flow.
When editing a progressive capture flow, it is important to remember that there is no 'right click' anywhere on the canvas. To add a new PCF into the flow, click and hold the edge of the form that you wish to append to and drag the mouse into a blank space on the canvas before releasing. You will then be presented with a list of available nodes. To remove a link between two progressive capture forms, highlight the link and press 'delete' on your keyboard. If you are using a mac, press the backspace arrow and fn keys together.
- 4. Activate the new flow - Activate the Progressive capture flow by selecting the Activate /In-activate button

- 5. Execute the new Progressive Capture - You can bring the new flow into use by changing the relevant setting (Settings then Application) in the Hornbill Service Manager application.
- - For Raise New use app.itsm.progressiveCapture.newRequest field with the new name and then save
- - For Incidents use app.itsm.progressiveCapture.newIncident field with the new name and then save
- - For Service Requests use app.itsm.progressiveCapture.newServiceRequest field with the new name and then save
- - For Problems use app.itsm.progressiveCapture.newProblem field with the new name and then save
- - For Known Errors use app.itsm.progressiveCapture.newKnownError field with the new name and then save
- - For Changes use app.itsm.progressiveCapture.newChange field with the new name and then save
- 4. Activate the new flow - Activate the Progressive capture flow by selecting the Activate /In-activate button
Default Forms (PCF's)
Hornbill provide a number of default progressive capture forms that are available to use right out of the box. These forms are listed alphabetically below:
- Add Attachments
- Analyst Assignment
- Analyst Request Type
- Asset Details
- Change Type
- Customer Request Type
- Customer Search
- Known Error Details
- Organisation Details
- Request Category
- Request Details
- Request Priority
- Service Details
Add Attachments
The 'Add Attachments' PCF allows the analyst to add attachments when raising a request. Multiple attachments can be provided and individual descriptions can be applied to each file:
Analyst view when logging a request:
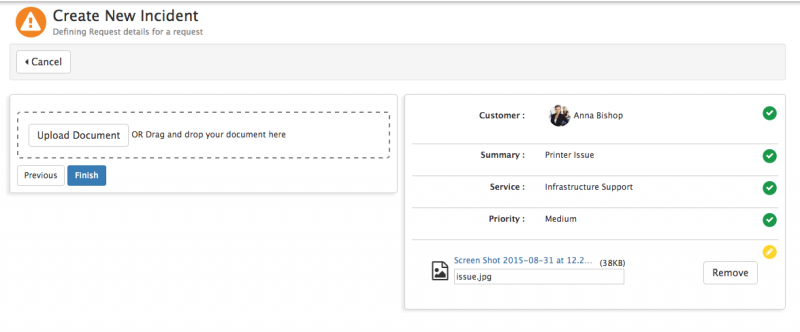
Analyst Assignment
The 'Analyst Assignment' PCF allows the analyst to select the team and owner of the request. An analyst can choose to assign the request to just a team or to a team and a specified analyst:
Analyst view when logging a request:
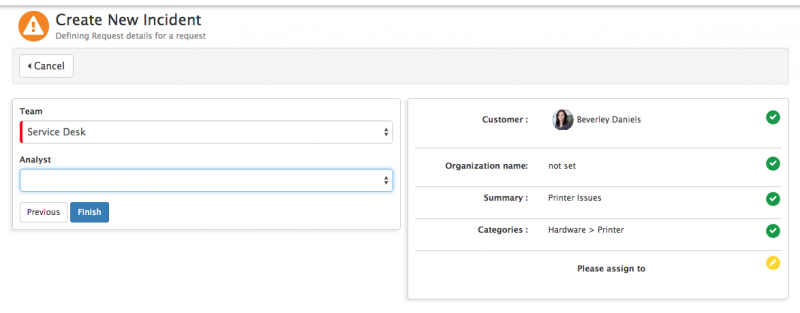
Analyst Request Type
The 'Analyst Request Type' PCF allows the analyst to choose the type of request that will be created. This PCF form is most commonly seen in the 'New Request' progressive capture flow as the analyst may not know which type of request needs to be raised when they first start capturing information:
Analyst view when logging a request:
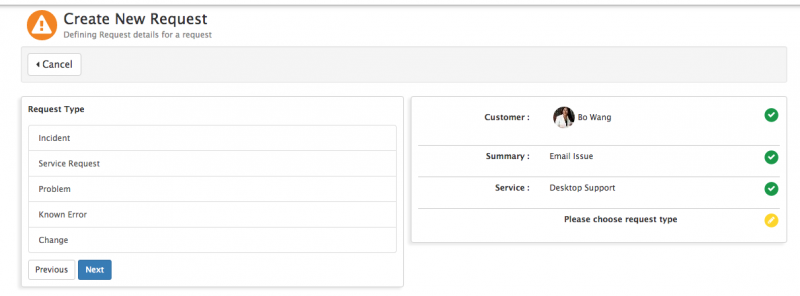
Asset Details
The 'Asset Details' PCF allows the analyst to associate assets to the request. By default, all assets that are associated to the customer of the request are shown however it is also possible to perform a general search on assets that are in the system. It's possible to associate multiple assets to each request:
Analyst view when logging a request:
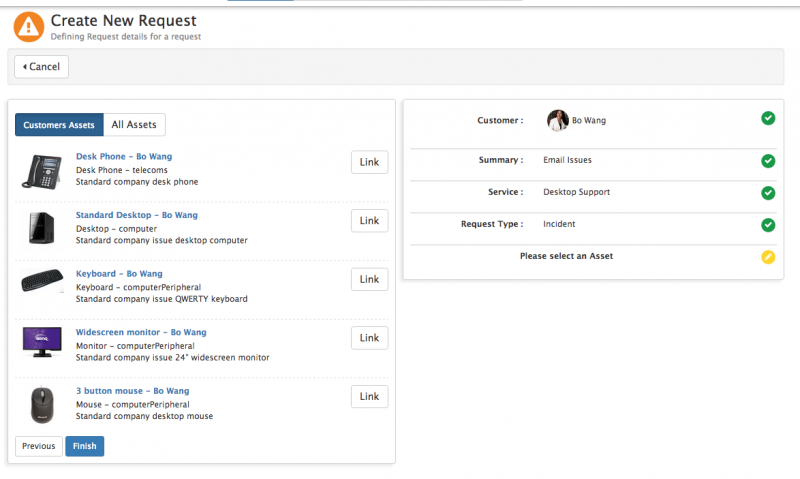
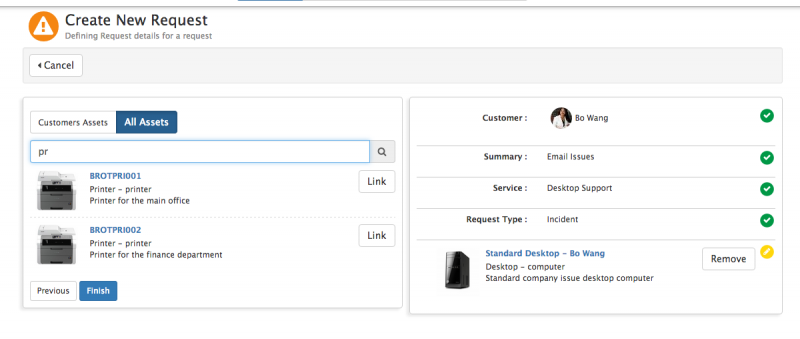
Customer Request Type
The 'Customer Request Type' PCF allows the customer to choose what type of request they are raising. This PCF is most commonly seen on the 'New Self Service' progressive capture flow which is used by both the Hornbill Service and Customer portals. It is slightly different to the PCF 'Analyst Request Type' in that it only offers the ability to select a request type of Incident (Something is broken) or Service Request (I need something):
Customer view when logging a request:
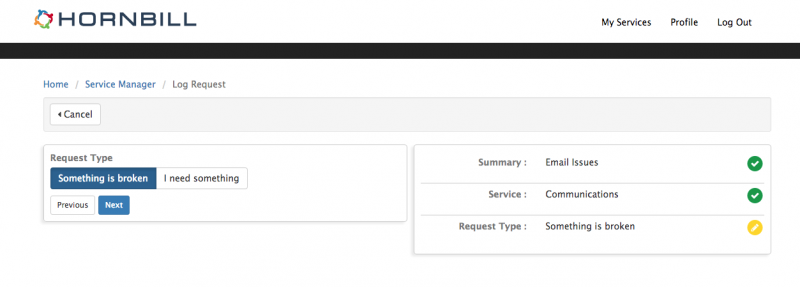
Customer Search
The 'Customer Search' PCF allows the analyst to select a customer for the request:
Analyst view when logging a request:
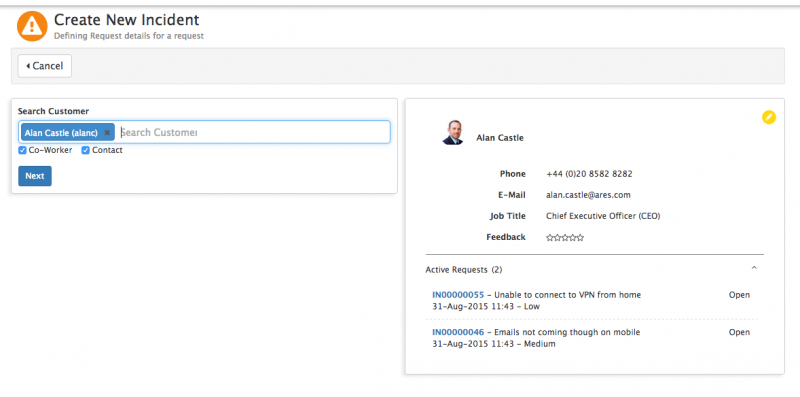
Known Error Details
The 'Known Error Details' PCF allows an analyst to specify root cause and workaround details for a known error. This PCF is usually only seen on the new Known Error progressive capture flow:
Analyst view when logging a request:
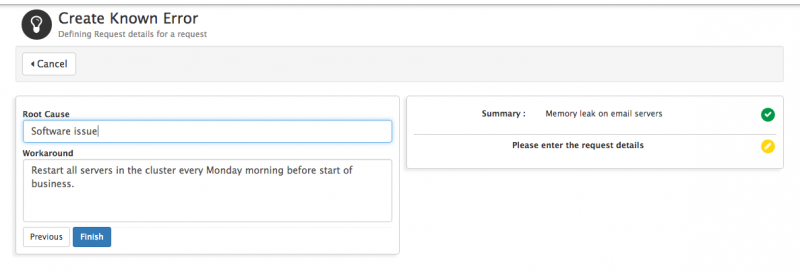
Organisation Details
The 'Organisation Details' PCF allows an analyst to see additional information about the customer's organisation that is defined by a Hornbill administrator. There is no data captured in this PCF - it is purely informational only:
Analyst view when logging a request:
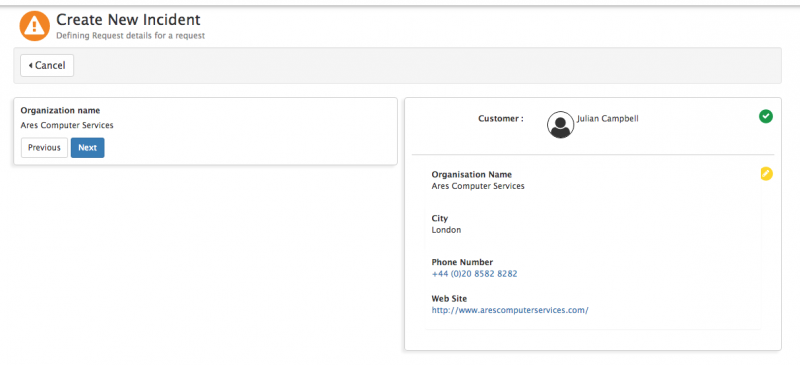
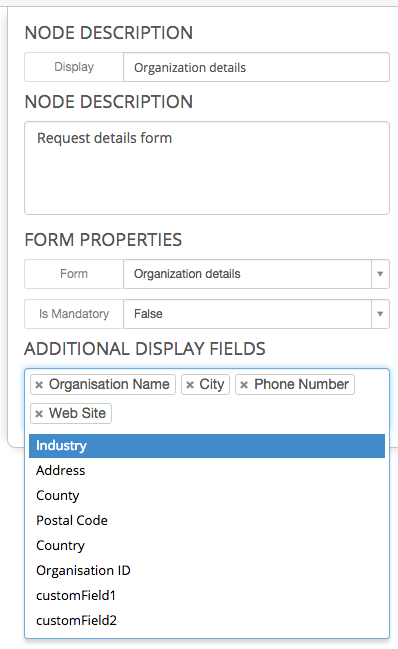
Request Category
The 'Request Category' PCF allows an analyst to specify a category when logging a request.
Analyst view when logging a request:
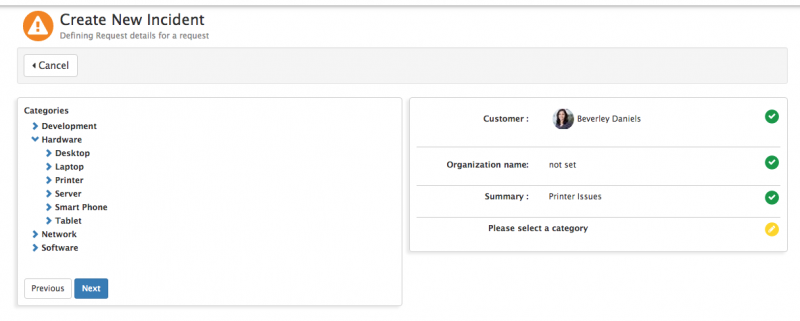
Request Details
The 'Request Details' PCF allows an analyst to enter both a summary and a description for the request:
Analyst view when logging a request:
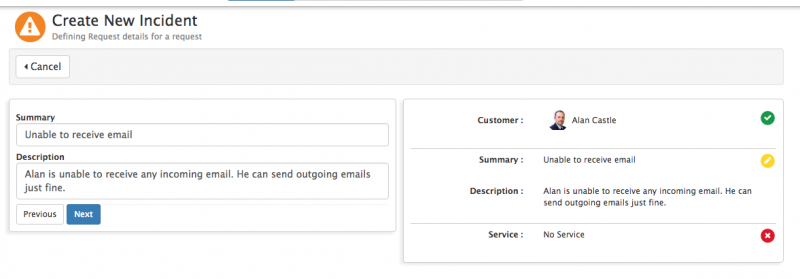
Request Priority
The 'Request Priority' PCF allows an analyst to set the priority of the request:
Analyst view when logging a request:
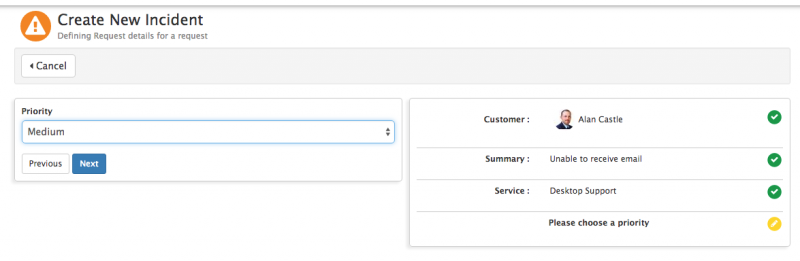
Service Details
The 'Service Details' PCF allows an analyst to specify a service when logging a request: