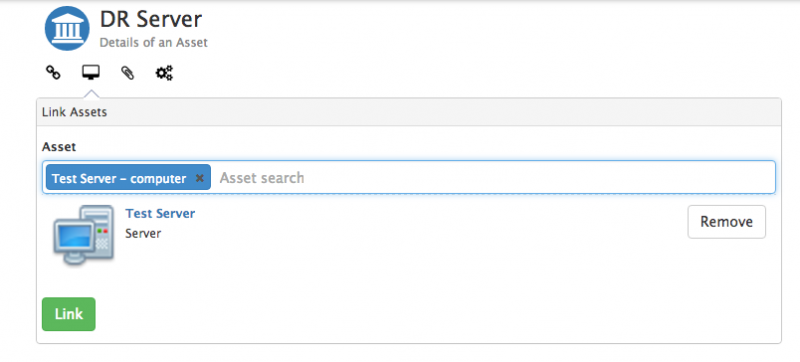Manage Assets
Home > Service Manager > IT Asset Management > How do I add, update, or remove an asset?
Adding an Asset
In Service Manager an asset can be added to the asset register in a number of ways:-
- As a Asset Management admin, you can add assets by selecting Asset Management
 on the navigation bar and then Manage Assets. Use the ‘New Asset’ symbol, select an asset type and complete the asset details, then click the ‘Create’ button.
on the navigation bar and then Manage Assets. Use the ‘New Asset’ symbol, select an asset type and complete the asset details, then click the ‘Create’ button. - Upload new and updates to existing assets automatically from 3rd party asset repositories or discovery tools (SCCM, mssql, Mysql etc)
- Upload your assets from a csv spreadsheet (coming soon...)
- As a Asset Management admin, you can add assets by selecting Asset Management
- Adding an Asset Manually
- Automated Asset Imports & Updates
- Upload Assets csv (Coming Soon)
Updating/Editing an Asset
To update an asset:-
- If you are a Asset Management admin, you can search for an asset using Asset Management
 on the navigation bar and then Asset Management. Select the asset type or all asset tile to display a list which you can sort by various asset attributes, or use the quick filter to find an Asset by ID, or AssetName. Select the asset that needs updating.
on the navigation bar and then Asset Management. Select the asset type or all asset tile to display a list which you can sort by various asset attributes, or use the quick filter to find an Asset by ID, or AssetName. Select the asset that needs updating.
- Edit Asset Attributes
To edit an asset's attributes or asset image, select Edit, Make the changes you need and then select the Save button to confirm the changes.
- Custom Buttons
Add, Edit or Remove custom Buttons on the Asset form by using the Custom Buttons option.
- Add a New Custom Button by giving the Custom Button a name, defining a URL to launch from the button and by adding an asset attribute field as a variable you want to pass to the the URL. Example uses for Asset Custom Buttons may include launching a 3rd party online remote control application, or viewing further asset information held in a 3rd party discovery tool, or simply a link to the vendors website for more information on the asset.
- Linking Assets
Link one Asset to another using the Link Asset option
- Add Attachments
Add attachments to an asset by dragging and dropping the files to upload or by browsing your file repository.
Deleting Assets
Assets can be deleted in two ways:
- If you are a Asset Management admin, you can search for asset using the Asset Management
 on the navigation bar and then Asset Management. Use the ‘Search Assets’ symbol to display a list which you can sort by name, type or status. Select the trashcan
on the navigation bar and then Asset Management. Use the ‘Search Assets’ symbol to display a list which you can sort by name, type or status. Select the trashcan  to the right of the asset that needs updating then OK.
to the right of the asset that needs updating then OK. - If you are an Asset Management admin, on the Asset lists, you can multi-select assets you want to delete using the tick box next to each asset. By selecting one or ore assets, a delete option will be available on the list header, allowing for the deletion of the selected assets. Selecting Delete, will ask the user to confirm if they want to delete the selected assets before performing the delete action.
- If you are a Asset Management admin, you can search for asset using the Asset Management