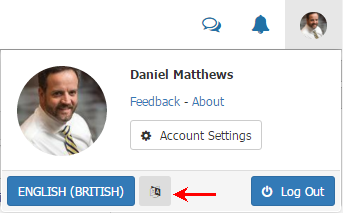Translation Mode
Home > Customization
== Introduction ==
Every company is unique and needs to tools that can help support and even create that uniqueness, it is this uniqueness that creates competitive edge and advantage for each company. We understand that and have built the Hornbill platform and line of business applications to provide a high degree of customization. The Hornbill platform provides a customization domain that is fully protected through service and software updates, so you customize once and thats it, our platform will ensure that your customizations are always protected.
Label Translations
Throughout every application within the Hornbill user interface you are presented with forms containing text to describe labels, messages, hints, and more. The Hornbill environment provides an in-app ability to translate this text, to make sure the translation is in context with how it is being used.
Rights and Roles
A Role called Translator is provided to allow selected users to be assigned the right to configure in-app translations. To assign a user to the Translator role following the instructions on managing Roles. The Translator Role is accessed in Administration by selecting Hornbill Collaboration Core from the application selector, and selecting Roles in the left hand menu.
Translation Mode
A user that has been assigned the Role of Translator will have an option within the top right Profile Menu next to the session language selector.
Translations can serve two purposes:
- To provide an alternative translation to the English text that has been provided by default
- To translate the default text to a another language that you wish to provide for users.
The translation will be applied to the language that is currently active within your session. This is displayed next to the Translation Mode button. Before enabling Translation Mode select the language that you which to provide translations for.
Translate UI
Once translation mode it enabled, each string that allows for a translation to be applied is presented with a coloured squiggly underline. By right clicking on this text, you are presented with a Translate UI option.
- From - shows the current value for the string
- To - lets you manually enter a new value for this sting
- In - lets you select an alternative language to translate this sting into
- Default - returns the label to its original default value
- Suggest - This will perform a Google Translate to automatically populate the To box
- OK - this save this translation and make it visible everyone using that language.
Note: Not all strings can be translated in the UI.
- Under some circumstances a string may not be presented with a squiggly underline. In the majority of cases these strings can still be translated in the Language section of Administration.