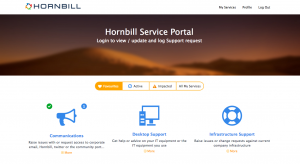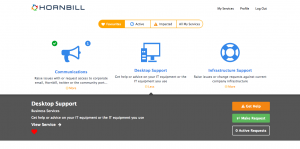Difference between revisions of "Customer Portal"
| Line 43: | Line 43: | ||
If the customer has any active requests for a service, this will be represented by a numerical value. | If the customer has any active requests for a service, this will be represented by a numerical value. | ||
| − | + | * If the status of the service has been set, this will be represented with an icon and colour - hovering over the impact icon will provide more information. | |
| − | + | * Drill down into the Service Details from the service Icon. | |
== Requests == | == Requests == | ||
Revision as of 11:52, 11 December 2015
Home > Service Manager > Self Service
Introduction
Service Manager provides a Self Service capability which allows both users and contacts to ask for help and keep track of progress and updates for any outstanding issue that have been raised. The Service Manager Self Service for users is accessed through the Service Portal. Contacts (External Support) access Self Service through the Customer Portal.
Both the Service Portal and Customer Portal are available in multiple Languages allowing your customers to interact in their native languages.
Both Portals can be customised to include your company logo, background imagery, and corporate colours. All text on the portals can be customised, including default options for your social information (Twitter, Facebook, Linkedin, YouTube). All customisations can be applied through the administration console and done so without the need for any coding. All customisations are guaranteed as Hornbill apply all updates to the Hornbill Service you are subscribed too.
Services
Subscribed Services
Customer using the Service and or Customer Portal will only see Services which they are subscribed too.
- When a new Service is configured, the default position is for all customers to be automatically subscribed.
- Manage Subscriptions to Services via the Services administration
When accessing the Service and or Customer Portals, customers will be presented with a navigation control
- Favourites - This will show all Services which an individual customer has marked as being one of their favourites - Favourites can be set by clicking on the heart icon on the Service details or under the More option of each Service.
- Active - This will show the customer a view of any Services which the customer currently has active requests against
- Impacted - This will show the customer a view of any Services which have been marked as impacted or degraded
- All Services - This will show the customer a view of all the Services they are subscribed to.
Service Details
Each Service will display it's name, a configurable icon, and a description for the purpose of the service. By expanding the More option against each Service a more detailed view is presented.
- Full Service Description
- Option to make the Service a favourite by selecting the Heart icon
- Option to open the Display details
- Options to raise an Incident and or Service Request (depending on what has been configured against the service)
- View of the total number of active requests the customer has against the Service, with the ability to drill down into the list of these requests.
If the customer has any active requests for a service, this will be represented by a numerical value.
- If the status of the service has been set, this will be represented with an icon and colour - hovering over the impact icon will provide more information.
- Drill down into the Service Details from the service Icon.