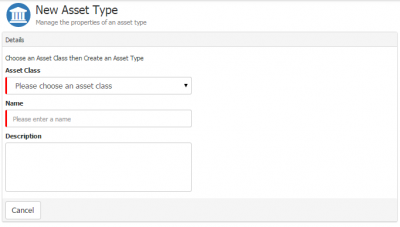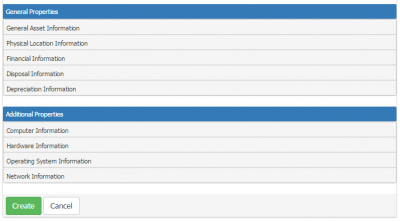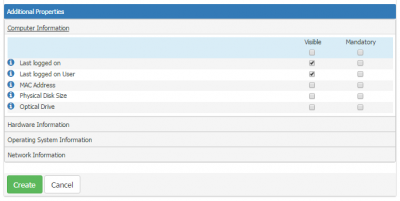Asset Types
Jump to navigation
Jump to search
| Home > Home > Service Manager > Asset Management > Asset Types | Index |
Asset Substates
Additional substates can be added in order to provide a more detailed description of the state of your asset. These are managed through the substate configuration button on the top of the Asset Types list in the toolbar. The substates are available to all Asset Types but they can be made visible or hidden for each Asset Type.
Adding a Substate
- Click on the Manage Substates button on the top of the Asset Types page in the tool bar
- Select one of the existing States of either Current, Active, Archived
- Enter the name of the new name of your sub state
Making Substates Visible
- Open an Asset Type from the Manage Asset Types option
- Click on the Edit button
- Expend the section General Asset Information
- Select options Visible and Mandatory as desired
Asset Type Settings
Each Asset Type will contain a variety of fields based on the Class that was selected when the Asset Type was created. These fields are contained within a number of sections which are determined by the Class type. When each section is expanded, there are three options available to configure each field.
- Summary
- Selecting this will display the information stored in this field on a Summary section of the Asset form. This is useful to present key information of the asset and also provides easy access for editing.
- Visible
- All the the provided field are part of the selected class. It might be that some of these fields are not required for the Asset Type. These can have the visibility turned off.
- Mandatory
- Making a field mandatory ensures that it is populated by a user. If there is a field that has been set to mandatory but has not yet been populated, a user will be forced to enter a value for that field before any other changes can be saved.