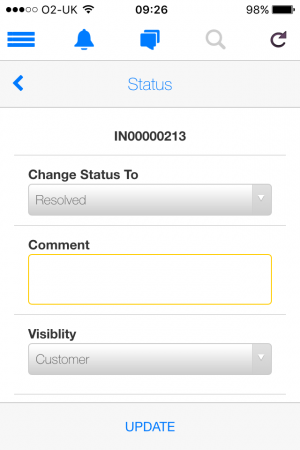Reassign & Resolve Requests: Difference between revisions
Jump to navigation
Jump to search
No edit summary |
No edit summary |
||
| Line 9: | Line 9: | ||
Choose the '''Owner''' field from the request details and reassign to either a team or individual | Choose the '''Owner''' field from the request details and reassign to either a team or individual | ||
* Team: Choose the Team you wish to assign the request to from the drop | * Team: Choose the Team you wish to assign the request to from the drop. | ||
* Analyst: Optionally choose the analyst from the above chosen team you wish to assign the request to from the drop down. | * Analyst: Optionally choose the analyst from the above chosen team you wish to assign the request to from the drop down. | ||
* Visibility: Choose if the reassignment should be visible to the customer on self service, or just be seen by other analysts working on the request. | * Visibility: Choose if the reassignment should be visible to the customer on self service, or just be seen by other analysts working on the request. | ||
| Line 17: | Line 17: | ||
Choose the '''Status''' field from the request details | Choose the '''Status''' field from the request details | ||
* Change Status To: Choose Resolve to move the request into a resolved status | * Change Status To: Choose Resolve to move the request into a resolved status. | ||
* Comment: Add supporting text as the reason for resolving the request. | |||
* Visibility: Choose if the resolving of the request should be visible to the customer on self service, or just be seen by other analysts working on the request. | * Visibility: Choose if the resolving of the request should be visible to the customer on self service, or just be seen by other analysts working on the request. | ||
[[Category:Mobile]] [[Category:Service Manager]] | [[Category:Mobile]] [[Category:Service Manager]] | ||
Revision as of 10:26, 15 April 2016
Home > Hornbill Mobile > Service Manager Mobile > Reassign & Resolve Requests
Introduction
Service Manager provides the functionality for a co-worker to reassign and resolve requests on the mobile app.
Reassigning a Request
Choose the Owner field from the request details and reassign to either a team or individual
- Team: Choose the Team you wish to assign the request to from the drop.
- Analyst: Optionally choose the analyst from the above chosen team you wish to assign the request to from the drop down.
- Visibility: Choose if the reassignment should be visible to the customer on self service, or just be seen by other analysts working on the request.
Resolving a Request
Choose the Status field from the request details
- Change Status To: Choose Resolve to move the request into a resolved status.
- Comment: Add supporting text as the reason for resolving the request.
- Visibility: Choose if the resolving of the request should be visible to the customer on self service, or just be seen by other analysts working on the request.