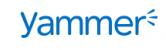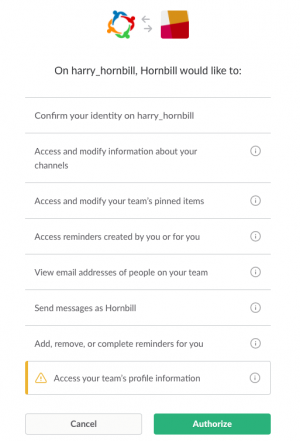Difference between revisions of "Yammer"
| Line 6: | Line 6: | ||
|- valign="top" | |- valign="top" | ||
|style="width:73%"| | |style="width:73%"| | ||
| − | [[File: | + | [[File:Yammer2.png|200px]] |
<br> | <br> | ||
==Introduction== | ==Introduction== | ||
Revision as of 08:11, 8 August 2017
IntroductionSlack brings all your communication together in one place. It's real-time messaging, archiving and search for modern teams. Keep your Slack teams up to date with what is happening in Hornbill and tickets in real time with Hornbill iBridge |
Related Articles |
KeySafe Configuration
In order to integrate with Slack, you will first need to configure, and securely store the authentication credentials for the Slack Account/s you want to use with the Hornbill App.
Configure your Slack account authentication in KeySafe in order to use the Slack options.
In the admin console > System > Security > KeySafe
- Select on + and select Slack
- Give the Slack KeySafe a Title (this is the name / identifier for the Slack account as you will see it when using the Integration Call node in your business process)
- Optionally add a description
- Select Create Key to save
Once the Key is created, you will need to connect to Slack and your account, in order to authorize the Hornbill App to perform the listed Slack options.
- Select Connect
You will be redirected to Slack in a pop up window, where you will be required to login to your Slack account, and then you will be prompted to review the option you are authorising the Hornbill App to be allowed to perform with the chosen Slack account, read and then select Authorize
Right your all set........
Managing Slack Configurations
- Use KeySafe to create, store and enable integrations with multiple Slack accounts for use in your business processes
- Use the Revoke Access option against a Slack account in KeySafe in order to revoke authentication rights for the Hornbill App to use the account
- Note, this will revoke the rights of any existing Slack Integration Calls in your business processes, which are using the revoked Slack Account, so you will need to edit your business processes accordingly.
Business Process
Options (Methods)
Once you have your Slack Account Authorised, your all set to use it with the Integration Call in your business processes. The following options are now available for you to use within Slack:
Channels
- Create, update and Archive Channels
- Add Users
- Get Channel information
Chat
- Post, Update, Reply and Delete Messages
Groups
- Create, Update, Close and Archive Groups
Pins
- Pin Messages
- Remove Pins
Reminders
- Create, Complete and Delete Reminders
Users
- Get User info
Read more about using the Integration Call from the Related Articles section, and learn how to work with input and out parameters for each of the Slack options.
==Example==
In this example, we will choose and configure the Slack account to which we want to post a message. We'll need to specify using KeySafe the Slack account and authentication details and authorize the Hornbill app to utilize this Slack account.
Through the business process designer we can then use the Integration Call node to decide where and how often we want to utilize the Slack integration, configuring the input parameters on each occasion, allowing if required the use of different Slack Accounts via different KeySafe configurations and different messages through the specific input parameters on each Integration Call node.
In this example we will simply use one Slack account, and define the message, and channel to post to including variables from the request the business process is running against.
Finally we'll use an output parameter to write the URL of the Slack Channel to the timeline of the request, this is not a required step but is useful for demonstration purposes or even to act as an audit trail.