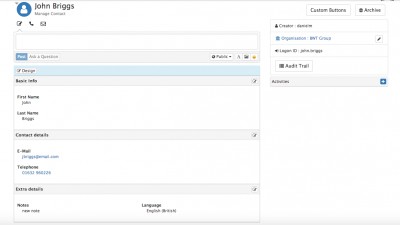Difference between revisions of "Working with Contacts"
| (15 intermediate revisions by one other user not shown) | |||
| Line 11: | Line 11: | ||
|style="width:73%"| | |style="width:73%"| | ||
==Introduction== | ==Introduction== | ||
| + | With Customer Manager installed, the basic contact functionality is extended. With or without Customer Manager installed the following functionality is available | ||
| + | |||
| + | * '''Mark as Private''' - mark a contact as only being visible to you | ||
| + | * '''Archive''' - If a contact is no longer needed, or has left an organisation you deal with, mark them as Archived. This will remove them from general contact searches, but will still be accessible from the contact list and Archived contact's option | ||
| + | * '''Audit History''' - View all changes and amends which have been made to the contact's record. | ||
|style="width:5%"| | |style="width:5%"| | ||
| Line 20: | Line 25: | ||
:* [[Working with Organizations|Working with Organisations]] | :* [[Working with Organizations|Working with Organisations]] | ||
:* [[Contacts]] | :* [[Contacts]] | ||
| + | :* [[Activity Streams]] | ||
| + | :* [[Activities]] | ||
| + | :* [[Email_Composer|New Email Composer]] | ||
| + | :* [[Manage Portals]] | ||
|} | |} | ||
==Features== | ==Features== | ||
| + | With Customer Manager installed the following functionality is then available against each contact's record. | ||
[[File:Customer_Manager_Contacts.png|400px|right]] | [[File:Customer_Manager_Contacts.png|400px|right]] | ||
| − | ==Activity Stream== | + | ===Activity Stream=== |
| + | |||
| + | The activity stream (timeline) provides the ability to collaborate on all matters relating to the contact. Any user who has access to the contact record will be able to view, post, comment on their timeline. | ||
| + | * As well as manually posting, and commenting, scheduling activities and sending emails will also be recorded in the Activity stream | ||
| + | * View the Activity Stream link in the related information section for more information on working with Activity Streams. | ||
===Activities=== | ===Activities=== | ||
| + | Create and manage activities with the contact. This can be useful for setting and getting reminders about next actions, or reviews. | ||
| + | * Select the + icon from the Activities section to add a new activity, assign it, set a due date and reminder options | ||
| + | * View all Assigned, Completed and Cancelled Activities for the contact from the Activities section | ||
| + | * Read more about Activities from the Activities link in the Related Articles Section | ||
===Call Backs=== | ===Call Backs=== | ||
| + | |||
| + | Select the '''Phone''' icon from the action bar to schedule a call back for the contact | ||
| + | * Add the details for the conversations | ||
| + | * Choose a date and time for the call back | ||
| + | * Click '''Update''' to schedule the call back. This will appear as an activity in the Activity section | ||
===Email=== | ===Email=== | ||
| + | |||
| + | Select the '''Email''' icon from the action bar to send the contact an email | ||
| + | * Include cc / bcc recipients | ||
| + | * Upload attachments | ||
| + | * Write the email content and send | ||
| + | :* The sent email will be added to the contact's timeline and a copy of the email can be viewed from the timeline post | ||
| + | * Select the '''Try New Email View''' button to switch to use the new '''Compose''' functionality including email templates and snippets | ||
===Details=== | ===Details=== | ||
| + | |||
| + | Contact's details can be updated using the '''Notepad''' icon in each of the contact's details sections. | ||
| + | * All changes to the contact's details are audited and available to review in the '''Audit Trail''' button on the contact's record. | ||
| + | |||
| + | ==Customer Portal== | ||
| + | |||
| + | Contacts can be configured to use the Customer portal for profile management and use of application features designed for contacts. Portal Access is configured via Hornbill Administration: Home > System > Manage Portals > Guest Accounts | ||
| + | * If a contact has been allocated a portal login, their portal login details will be visible on the contact record | ||
| + | * If Service Manager has also been installed, you can configure what rights the contact has when viewing organisation's requests on the customer portal, via the Organisation record > Requests section > Portal Access option | ||
| + | |||
| + | ==Administration== | ||
| + | |||
| + | * Users with the Form Designer role, will be able to add custom fields, hide existing fields, edit their properties, and edit which sections of the contact record, fields are displayed in. This can achieved by dragging and dropping the fields into the required sections. With the Form Designer role, users will see a Design option to go into edit mode. | ||
| + | * View and Manager contact portal access through the admin console > Systems > Manage portals | ||
| + | |||
| + | [[Category:Customer Manager]] | ||
Revision as of 18:45, 26 September 2017
IntroductionWith Customer Manager installed, the basic contact functionality is extended. With or without Customer Manager installed the following functionality is available
|
Related Articles |
Features
With Customer Manager installed the following functionality is then available against each contact's record.
Activity Stream
The activity stream (timeline) provides the ability to collaborate on all matters relating to the contact. Any user who has access to the contact record will be able to view, post, comment on their timeline.
- As well as manually posting, and commenting, scheduling activities and sending emails will also be recorded in the Activity stream
- View the Activity Stream link in the related information section for more information on working with Activity Streams.
Activities
Create and manage activities with the contact. This can be useful for setting and getting reminders about next actions, or reviews.
- Select the + icon from the Activities section to add a new activity, assign it, set a due date and reminder options
- View all Assigned, Completed and Cancelled Activities for the contact from the Activities section
- Read more about Activities from the Activities link in the Related Articles Section
Call Backs
Select the Phone icon from the action bar to schedule a call back for the contact
- Add the details for the conversations
- Choose a date and time for the call back
- Click Update to schedule the call back. This will appear as an activity in the Activity section
Select the Email icon from the action bar to send the contact an email
- Include cc / bcc recipients
- Upload attachments
- Write the email content and send
- The sent email will be added to the contact's timeline and a copy of the email can be viewed from the timeline post
- Select the Try New Email View button to switch to use the new Compose functionality including email templates and snippets
Details
Contact's details can be updated using the Notepad icon in each of the contact's details sections.
- All changes to the contact's details are audited and available to review in the Audit Trail button on the contact's record.
Customer Portal
Contacts can be configured to use the Customer portal for profile management and use of application features designed for contacts. Portal Access is configured via Hornbill Administration: Home > System > Manage Portals > Guest Accounts
- If a contact has been allocated a portal login, their portal login details will be visible on the contact record
- If Service Manager has also been installed, you can configure what rights the contact has when viewing organisation's requests on the customer portal, via the Organisation record > Requests section > Portal Access option
Administration
- Users with the Form Designer role, will be able to add custom fields, hide existing fields, edit their properties, and edit which sections of the contact record, fields are displayed in. This can achieved by dragging and dropping the fields into the required sections. With the Form Designer role, users will see a Design option to go into edit mode.
- View and Manager contact portal access through the admin console > Systems > Manage portals