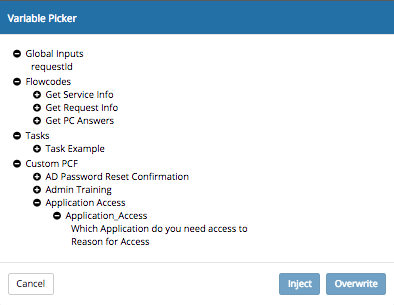Difference between revisions of "Variable Picker"
| Line 39: | Line 39: | ||
[[File:Variable_Picker.png|right|400px]] | [[File:Variable_Picker.png|right|400px]] | ||
The variables which are available to use will be governed by which nodes precede the node you want to use the variable picker on in your business process, and therefore what information (variables) are available to you. | The variables which are available to use will be governed by which nodes precede the node you want to use the variable picker on in your business process, and therefore what information (variables) are available to you. | ||
| + | |||
If i wanted to use a request variable such as '''customer''' in a node field, then i would need to have preceded my process flow with an Automated Tasks > Requests > Get Request Information > Request Details etc, the same would be true for variables related to a request: | If i wanted to use a request variable such as '''customer''' in a node field, then i would need to have preceded my process flow with an Automated Tasks > Requests > Get Request Information > Request Details etc, the same would be true for variables related to a request: | ||
Revision as of 11:15, 5 January 2018
| Home > Administration > Service Manager > Business Processes > Request Variables > Variable Picker | Index |
IntroductionThe variable picker is available to use in most business process nodes and their fields, this includes:
The variable picker allows for the injecting or overwriting of variable values into node fields. |
Related Articles |
Using the Variable Picker
It is possible to manually insert variables into node fields and this is covered in the Request Variables section, here we are focusing on the use of the variable picker.
The Variable picker can be opened in one of two ways:
- In most fields in business process nodes the
 icon will be present and clicking on the icon will open the variable picker.
icon will be present and clicking on the icon will open the variable picker. - Select ctrl or cmd and left mouse click, this will also open the variable picker if it is available and the
 icon is not displayed
icon is not displayed
The variables which are available to use will be governed by which nodes precede the node you want to use the variable picker on in your business process, and therefore what information (variables) are available to you.
If i wanted to use a request variable such as customer in a node field, then i would need to have preceded my process flow with an Automated Tasks > Requests > Get Request Information > Request Details etc, the same would be true for variables related to a request:
- Request Customers Details
- Request Service Details
- Request Organisation Details
In each of the above examples i would need to have use the relevant Automated Task > Requests > Get Request Information nodes preceding where i wanted to use their variables.
You can use the variable picker to display any and all progressive capture questions and the use their answers as variable values in node fields. If you precede the node you want to use progressive capture answers as variables you would need to use the Automated Task > Requests > Get Request Information > Progressive Capture Answers. This will then display all Progressive Capture flows where custom forms are used and a tree structure under each flow will show each custom form by name in the flow and in turn each question on each custom form.
In addition it is also possible via the variable picker to use variables from tasks which precede another node in your business process, any tasks which are in the process will be listed with variables from each task available to use, including:
- Outcome
- Completion details
- Completed on
- Owner
Inject or Overwrite
With the variable picker open and having navigated to the variable you wish to insert, you have two options to choose from:
- Inject - Clicking this option will add the variable to any other content which is currently in the node field (other variables, and or manual added content etc)
- Overwrite - Clicking this option will remove any existing content in the node field and replace it with the variable you have chosen