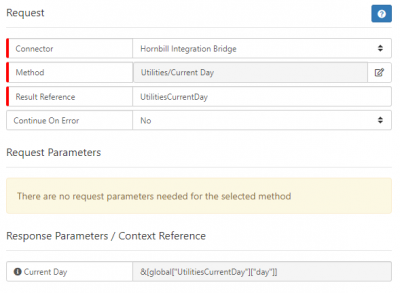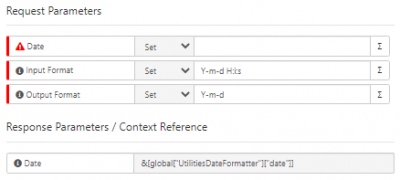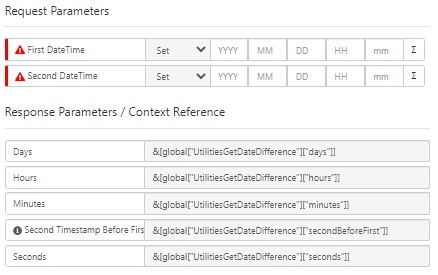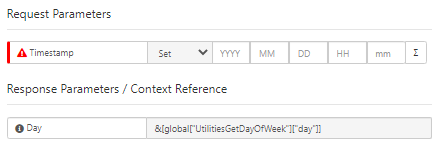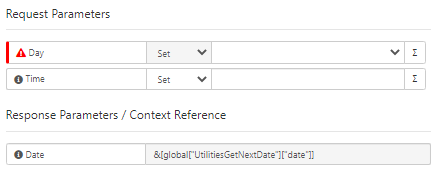Utilities (Cloud Automation)
| Home > Integration > Business Process Automation & Orchestration > Hornbill iBridge > Utilities | Index |
Introduction
A Utility for date format conversions and a password generator have been provided as part of the Cloud Automations that can be used within a BMP or AutoTask workflow.
Within the workflow designer, when adding a new node, select the option for Cloud Automation. No authentication or licensing is required to access and use these utilities.
Adding a Utility to a Workflow
- Add a Cloud Automation node to your workflow
- Access the properties of that node
- On the Method field, select edit button to view the available integrations
- Find Utilities within the list
- Expand and select the automation that you wish to use.
- Related Articles
Current Day
Retrieves the current day of the week and stores it in a variable which can be used in other Hornbill Automations or decision nodes.Request Paramaters
- There are no request parameters to configure with the node. Simply added where needed and then use the Output Parameter with decision nodes or to update a record with the day.
Response Paramaters
- Current Day
- Possible values include Monday, Tuesday, Wednesday, Thursday, Friday, Saturday, and Sunday
Example Use
- Prior to a Service Manager Request Assignment node, you may want to check the current day of the week. If it is a Saturday or Sunday you could take the decision to assign to a team that covers weekends.
Date Formatter
Lets you take the format of one date and convert it to another format. This is then stored in a variable which can be used in other Hornbill Automations. See Date Format Characters to get a list of characters that can be used when defining your input and output formats.
Request Parameters
- Date
- Most commonly, the variable picker will be used to get a date/time that is stored in a date/time field within Hornbill or it has been collected using Intelligent Capture.
- Input Format
- Hornbill stores Date and Time in UTC format. This can be represented using Y-m-d H:i:s (2022-11-16 18:11:00).
- Y - A full numeric representation of a year, at least 4 digits (1999,2003, 2022)
- m - Numeric representation of a month, with leading zeros (01 through 12)
- d - Day of the month, 2 digits with leading zeros (01 to 31)
- H - 24-hour format of an hour with leading zeros (00 through 23)
- i - Minutes with leading zeros (00 to 59)
- s - Seconds with leading zeros (00 through 59)
- Output Format
- Provide a format that you would like to convert the Date to using Date Format Characters.
Response Parameters
- Date
- Contains the date/time based on the new format that was defined in the Output Format
Example Use
- If you are getting a date from an external integration, the date format may be stored differently in that external app and you'll need to convert it to UTC format that's used in Hornbill.
- If you only require the part of the response, such as just the date (Y-m-d) or just the time (H:i:s)
Get Date Difference
Returns the difference between two date/time stamps, in days, hours, minutes and seconds. In addition to this, it also provides a yes/no outcome for when the second time stamp is before the first time stamp.
Request Parameters
- First DateTime
- Type in the year, month, date, hours (24 hour), minutes, seconds to provide the first Date/Time. Or use the variable picker to select a date that is stored in Hornbill.
- Second DateTime
- Type in the year, month, date, hours (24 hour), minutes, seconds to provide the second Date/Time. Or use the variable picker to select a date that is stored in Hornbill.
Response Parameters
- Days
- The total number of days between the two dates
- Hours
- The total number of hours between the two dates
- Minutes
- The total number of minutes between the two dates
- Second Timestamp before First Timestamp
- Returns yes if true, and no if false
- Seconds
- The total number of seconds between the two dates
- This automations assumes that UTC date/time format is being used. If you have dates from an external app through integrations that are not UTC format, you can use the Date Formatter to convert them to UTC.
Get Day of Week
Returns the day of the week for the specified timestamp.
Request Parameter
- Timestamp
- Enter a UTC Timestamp by either entering the year, month, date, hours (24 hour), minutes, and seconds. Or use the variable picker to select a stored date in UTC format
Response Parameters
- Day
- Possible values include Monday, Tuesday, Wednesday, Thursday, Friday, Saturday, and Sunday
Example Use
- On a Service Manager Request you may want to check to see what day of the week it was raised on.
Get Next Date
Lets you set a day of the week and the operation will return the date that this day falls on. This is stored in a variable which can then be used in other BPM Operation
Request Parameters
- Day
- Use the drop down picklist to select a day of the week
- Time
- Add a time using the format HH:MM:SS. Useful when you also required an event to occur at a certain time on the date provided in the response
Response Parameters
- Date
- This returns a UTC formatted date/time. If the Time Request Parameter is not provided, 00:00:00 will be used.
Example Use
- You have a task that can only be done on Fridays and you need to get the date that the next Friday falls on so you can assign a Human Task to be due on this day.
Get Timestamp
- Lets you return a timestamp which is x days, hours, minutes before or after an existing timestamp. This is useful for generating a future date / time to use in other business process operations.
Password Generator
- A password generator tool to provide temporary passwords for users.