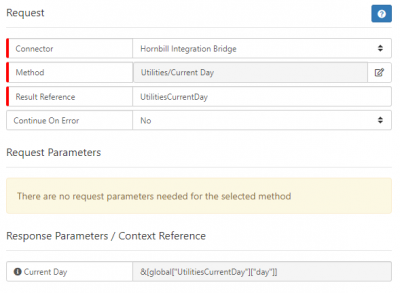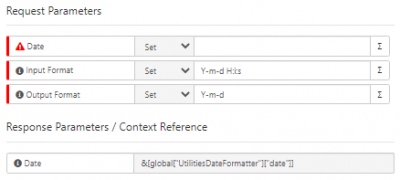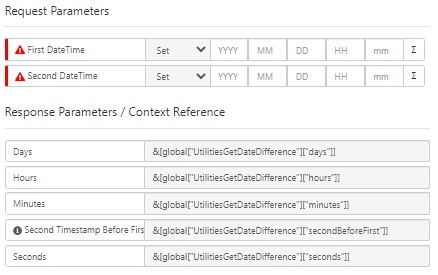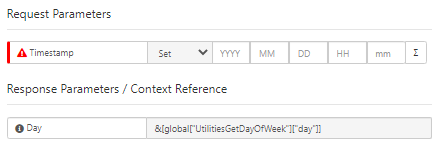Difference between revisions of "Utilities Integration Bridge"
Jump to navigation
Jump to search
| Line 33: | Line 33: | ||
{{bullet1|Current Day|Possible values include Monday, Tuesday, Wednesday, Thursday, Friday, Saturday, and Sunday}} | {{bullet1|Current Day|Possible values include Monday, Tuesday, Wednesday, Thursday, Friday, Saturday, and Sunday}} | ||
| − | ===Example Use | + | ===Example Use=== |
::Prior to a Service Manager Request Assignment node, you may want to check the current day of the week. If it is a Saturday or Sunday you could take the decision to assign to a team that covers weekends. | ::Prior to a Service Manager Request Assignment node, you may want to check the current day of the week. If it is a Saturday or Sunday you could take the decision to assign to a team that covers weekends. | ||
| Line 44: | Line 44: | ||
Lets you take the format of one date and convert it to another format. This is then stored in a variable which can be used in other Hornbill Automations. See [https://www.php.net/manual/en/datetime.format.php '''Date Format Characters'''] to get a list of characters that can be used when defining your input and output formats. | Lets you take the format of one date and convert it to another format. This is then stored in a variable which can be used in other Hornbill Automations. See [https://www.php.net/manual/en/datetime.format.php '''Date Format Characters'''] to get a list of characters that can be used when defining your input and output formats. | ||
| − | + | ===Request Parameters=== | |
{{bullet1|Date|Most commonly, the variable picker will be used to get a date/time that is stored in a date/time field within Hornbill or it has been collected using Intelligent Capture.}} | {{bullet1|Date|Most commonly, the variable picker will be used to get a date/time that is stored in a date/time field within Hornbill or it has been collected using Intelligent Capture.}} | ||
{{bullet1|Input Format|Hornbill stores Date and Time in UTC format. This can be represented using '''Y-m-d H:i:s''' (2022-11-16 18:11:00). }} | {{bullet1|Input Format|Hornbill stores Date and Time in UTC format. This can be represented using '''Y-m-d H:i:s''' (2022-11-16 18:11:00). }} | ||
| Line 55: | Line 55: | ||
{{Bullet1|Output Format|Provide a format that you would like to convert the Date to using [https://www.php.net/manual/en/datetime.format.php '''Date Format Characters'''].}} | {{Bullet1|Output Format|Provide a format that you would like to convert the Date to using [https://www.php.net/manual/en/datetime.format.php '''Date Format Characters'''].}} | ||
|}} | |}} | ||
| − | + | ||
| + | ===Response Parameters=== | ||
| + | {{bullet1|Date|Contains the date/time based on the new format that was defined in the Output Format}} | ||
| + | |||
| + | ===Example Use=== | ||
::If you are getting a date from an external integration, the date format may be stored differently in that external app and you'll need to convert it to a format used in Hornbill. | ::If you are getting a date from an external integration, the date format may be stored differently in that external app and you'll need to convert it to a format used in Hornbill. | ||
::If you only require the date and not the time you would convert the date/time to ''Y-m-d'' | ::If you only require the date and not the time you would convert the date/time to ''Y-m-d'' | ||
| Line 76: | Line 80: | ||
Returns the day of the week for the specified timestamp. | Returns the day of the week for the specified timestamp. | ||
| − | + | ===Request Parameter=== | |
{{bullet1|Timestamp|Enter a UTC Timestamp by either entering the year, month, date, hours (24 hour), minutes, and seconds. Or use the variable picker to select a stored date in UTC format}} | {{bullet1|Timestamp|Enter a UTC Timestamp by either entering the year, month, date, hours (24 hour), minutes, and seconds. Or use the variable picker to select a stored date in UTC format}} | ||
| − | + | ===Response Parameter=== | |
{{bullet1|Day|Possible values include Monday, Tuesday, Wednesday, Thursday, Friday, Saturday, and Sunday}} | {{bullet1|Day|Possible values include Monday, Tuesday, Wednesday, Thursday, Friday, Saturday, and Sunday}} | ||
| − | + | ===Example Use=== | |
::On a Service Manager Request you may want to check to see what day of the week it was raised on. | ::On a Service Manager Request you may want to check to see what day of the week it was raised on. | ||
|}} | |}} | ||
Revision as of 03:53, 17 November 2022
| Home > Integration > Business Process Automation & Orchestration > Hornbill iBridge > Utilities | Index |
Response Parameters
- Date
- Contains the date/time based on the new format that was defined in the Output Format
Example Use
- If you are getting a date from an external integration, the date format may be stored differently in that external app and you'll need to convert it to a format used in Hornbill.
- If you only require the date and not the time you would convert the date/time to Y-m-d