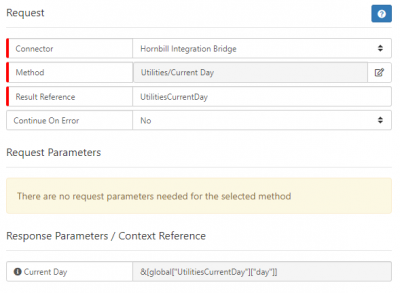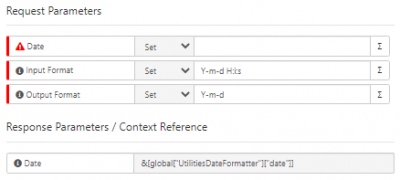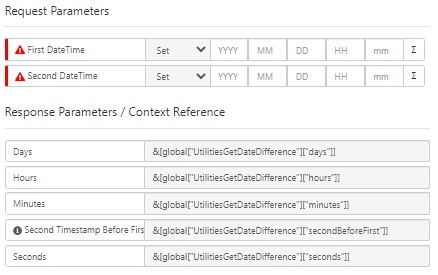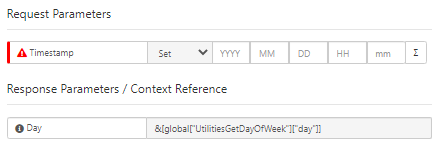Difference between revisions of "Utilities Integration Bridge"
Jump to navigation
Jump to search
| Line 40: | Line 40: | ||
{{Section| | {{Section| | ||
==Date Formatter== | ==Date Formatter== | ||
| − | [[File:Date_Formatter_Example.PNG|400px|right| | + | [[File:Date_Formatter_Example.PNG|400px|right|link=https://wiki.hornbill.com/images/a/a8/Date_Formatter_Example.PNG]] |
Lets you take the format of one date and convert it to another format. This is then stored in a variable which can be used in other Hornbill Automations. See [https://www.php.net/manual/en/datetime.format.php '''Date Format Characters'''] to get a list of characters that can be used when defining your input and output formats. | Lets you take the format of one date and convert it to another format. This is then stored in a variable which can be used in other Hornbill Automations. See [https://www.php.net/manual/en/datetime.format.php '''Date Format Characters'''] to get a list of characters that can be used when defining your input and output formats. | ||
Revision as of 03:29, 17 November 2022
| Home > Integration > Business Process Automation & Orchestration > Hornbill iBridge > Utilities | Index |
Example Use:
- If you are getting a date from an external integration, the date format may be stored differently in that external app and you'll need to convert it to a format used in Hornbill.
- If you only require the date and not the time you would convert the date/time to Y-m-d