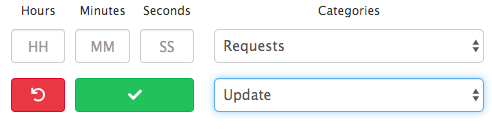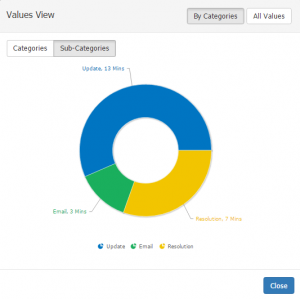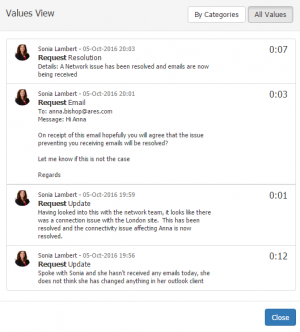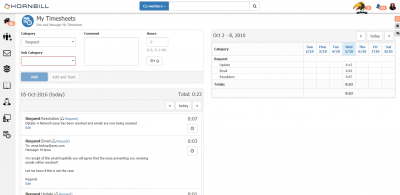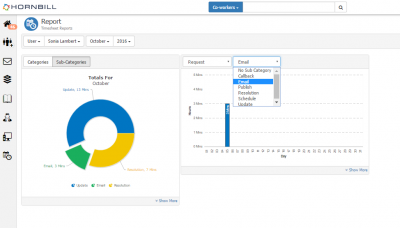Using the Timesheet Manager Plugin
Home > Service Manager > Using the Timesheet Plugin
IntroductionOnce the Timesheet plugin has been configured to be available on the required Request Action options, it will be visible on the request view, and will offer the ability to both manually record time, and or start an automated timer.
|
Related Articles |
Recording Time
When using a Request Action which allows for time to be completed, the following control will be visible:
The control has two main options:
- Click the play button to start a live timer
- Once running, click the pause button to pause the timer
- It will not be possible to manually overwrite the timer, unless you pause the timer first.
- Set a Specific time taken by clicking on the middle of the control and adding time in hours, minutes and or seconds.
- If a Default Category / Sub Category for the Request Action has been set, there is no need to add one manually, however if you wanted to view what this is set as, or to change this to another Category / Sub Category.
On completing the Request Action, any specified time will automatically be passed to the TimeSheet Manager app, using the appropriate Category / Sub Category associated to the Request Action, and passing any supporting comments, who performed the action and when the action was performed.
Viewing Time Recorded Against a Request
As Request updates are applied to a request and time assigned to the actions, the total time recorded on the Request Actions will automatically aggregate and displayed on the request.
- Drill into the Total Time to see the breakdown of time spent by:
- Category and Sub Category (Graphical)
- All Values (List format)
Viewing Time Recorded in the TimeSheet Manager App
Time recorded is automatically passed to the Timesheet Manager app, and you can view this in two views:
My Timesheet View
- View Request time broken down by Category and Sub Category alongside other time recorded in other apps and or time added manually
- Including any Request Activity time Recorded
- View time recorded by day and week
- Filter by Category and Sub Category
- Click on the Request link in each update to be taken back to the Service Manager app to see which request the update relates too.
Report
- View time recorded by:
- User and or Group (of those which you have the rights to view)
- Month and Year
- Filter the reports by:
- Category Or Sub Category
- View the Report broken down into the days of the chosen month
- Click on a day of the month to be taken to the My Timesheet view for that given day and a more detailed view of time recorded