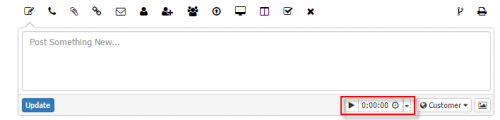Difference between revisions of "Using the Timesheet Manager Plugin"
| Line 10: | Line 10: | ||
===Recording Time=== | ===Recording Time=== | ||
| − | When | + | When using a Request Action which allows for time to be completed, the following control will be visible: |
[[File:TMPluggin.png|left|500px]] | [[File:TMPluggin.png|left|500px]] | ||
<br> | <br> | ||
| Line 24: | Line 24: | ||
* Set a '''Specific time''' taken by clicking on the middle of the control and adding time in hours or part hours | * Set a '''Specific time''' taken by clicking on the middle of the control and adding time in hours or part hours | ||
* If a Default Category / Sub Category for the Request Action has been set, there is no need to add one manually, however if you wanted to view what this is set as, or to change this to another Category / Sub Category click on the '''Set Categories''' drop down icon on the control. | * If a Default Category / Sub Category for the Request Action has been set, there is no need to add one manually, however if you wanted to view what this is set as, or to change this to another Category / Sub Category click on the '''Set Categories''' drop down icon on the control. | ||
| + | * You can choose to start and pause the timer, and or override the time by manually specifying the actual time. | ||
| + | |||
| + | |||
| + | On completing the Request Action, any specified time will automatically be passed to the TimeSheet Manager app, using the appropriate Category / Sub Category associated to the Request Action, and passing any supporting comments, who performed the action and when the action was performed. | ||
Revision as of 18:49, 5 October 2016
Home > Service Manager > Using the Timesheet Pluggin
Introduction
Once the Timesheet pluggin has been configured to be available on some or all of the Request Action options, and any Service Manager specific Categories, and Sub-Categories have been configured, alongside the default category mappings in Timesheet Manager, you are all ready to use the Timesheet Manager pluggin.
- The ability to record time against Request Actions will only be available to those users who have been assigned the TimeSheet Manager User Role.
- The ability to record time against one or all Request Action options will have been enabled or disabled on a per Request Action, Per Request Type and Per Service basis, so to amend this please review the configuration options for enabling the Timesheet Manager pluggin.
Recording Time
When using a Request Action which allows for time to be completed, the following control will be visible:
The control has several options:
- Click the play button to start or pause a live timer
- Set a Specific time taken by clicking on the middle of the control and adding time in hours or part hours
- If a Default Category / Sub Category for the Request Action has been set, there is no need to add one manually, however if you wanted to view what this is set as, or to change this to another Category / Sub Category click on the Set Categories drop down icon on the control.
- You can choose to start and pause the timer, and or override the time by manually specifying the actual time.
On completing the Request Action, any specified time will automatically be passed to the TimeSheet Manager app, using the appropriate Category / Sub Category associated to the Request Action, and passing any supporting comments, who performed the action and when the action was performed.