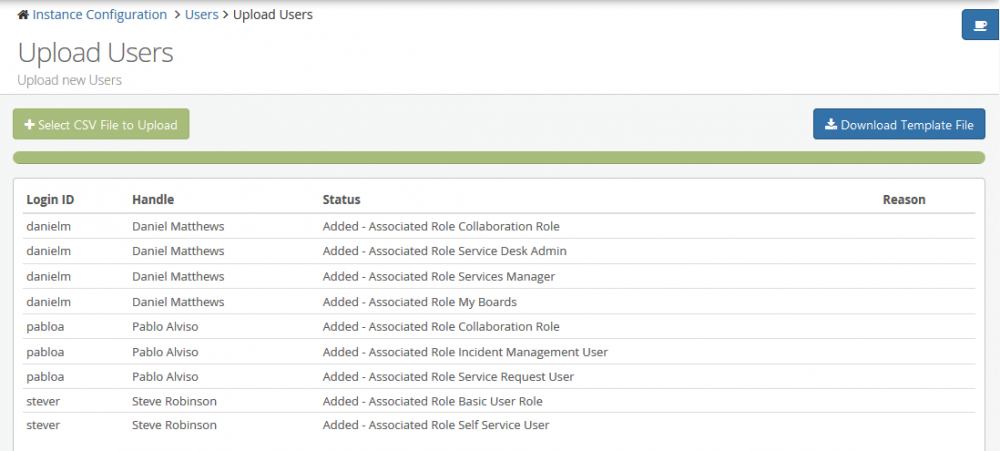Difference between revisions of "Users"
| Line 40: | Line 40: | ||
:* '''Suspend Users''' | :* '''Suspend Users''' | ||
:: The suspension of a user prevents the account from logging on to Hornbill. Other Hornbill users will be able to continue to interact with a suspended account. Suspended users can be reactivated. A user can be automatically suspended by providing too many incorrect passwords at login. | :: The suspension of a user prevents the account from logging on to Hornbill. Other Hornbill users will be able to continue to interact with a suspended account. Suspended users can be reactivated. A user can be automatically suspended by providing too many incorrect passwords at login. | ||
| − | :* '''Archive Users''' | + | :* [[File:archiveuserbutton.png |25px]] '''Archive Users''' |
:: Archiving a user prevents the account from logging on to Hornbill and will also prevent other users from interacting with this account. Historic contributions within the collaboration features will be intact and visible, but they will no long be available as a co-worker. This is the recommended option for when someone leaves. Archived users can be reactivated. | :: Archiving a user prevents the account from logging on to Hornbill and will also prevent other users from interacting with this account. Historic contributions within the collaboration features will be intact and visible, but they will no long be available as a co-worker. This is the recommended option for when someone leaves. Archived users can be reactivated. | ||
:* [[File:deleteuserbutton.png |25px]] '''Delete Users''' | :* [[File:deleteuserbutton.png |25px]] '''Delete Users''' | ||
Revision as of 21:52, 2 April 2019
| Home > Administration > System > Organisational Data > Users | Index |
IntroductionThe Users area within Administration is used to manually create and manage Hornbill User Accounts. Hornbill User Accounts are generally used for people that are internal to your organization who wish to interact within Hornbill, either by using the main Hornbill client or within the Service Portal. The User Management includes the creation of user accounts, profile information, security settings, and regional settings. |
Related Articles |
User List
Filters
- Search for User
- Begin typing to filter the list of user accounts. The filter operates on User id, handle, first name, last name.
- User Account Type
- Select to view Application User accounts only, Basic User accounts only, or All User accounts.
- User Account Status
- Filter the list to see which accounts are Active, Suspended, or Archived.
Action Buttons to manage the user accounts
- Create New Users
- Manually create individual user accounts
- Reactivate Users
- When one or more users have been suspended or archived, you can select these users from the list and reactivate them.
- Suspend Users
- The suspension of a user prevents the account from logging on to Hornbill. Other Hornbill users will be able to continue to interact with a suspended account. Suspended users can be reactivated. A user can be automatically suspended by providing too many incorrect passwords at login.
- Archiving a user prevents the account from logging on to Hornbill and will also prevent other users from interacting with this account. Historic contributions within the collaboration features will be intact and visible, but they will no long be available as a co-worker. This is the recommended option for when someone leaves. Archived users can be reactivated.
- Deleting a user completely removes the account from Hornbill and cannot be reversed. Deleting a user should only be used when the user has not had any interaction in Hornbill. This can be used to remove accounts that have been mistakenly added or uploaded, and they have never logged on to Hornbill.
- The Upload option provides a way to create multiple accounts using a CSV file. This is useful for small, one time imports. Other import options include the Hornbill LDAP User Import and Auto-provisioning.
Account Types
Users are categorized into two account types, Users and Basic Users. Users are used for full access to Hornbill Collaboration and the different available apps and require a license to login. Basic Users are used for Service Portal access only and are license free. Basic Users are included as co-workers within Hornbill and can be referenced within the different Hornbill Apps.
- Application Users
- Users are those that can have access to the entire suite of Collaborative features and Business Applications you have installed on the Hornbill Platform. The level of access to each of the applications is controlled by the Roles that are associated to these User accounts. The number of Application User accounts is governed by your paid for Subscriptions. You will be allowed to create Application user accounts as long as you have enough subscriptions available.
- Basic Users
- Basic Users are people that are internal to your Organisation that will consume the content and Services that your Application Users deliver via the Hornbill Applications. Basic Users are restricted to accessing this content and services via the Hornbill Service Portal. As such, Basic Users do not require a Subscription, and the number allowed is unlimited.
When creating a User account in any of the ways outlined below, you will be asked to specify the User Type. If in future you wish to promote a Basic User account to an Application User account in order for them to take advantage of the Collaborative features and other Business Apps, this can be done quickly and easily by changing the user type when viewing the user record.
User Account Management Overview
User Accounts are created and managed via Hornbill Administration. To Create more Users, you will need to ensure your User account has the following roles associated:
- Admin Role
- This role provides administrative functionality to the collaboration core and should only be granted to an administrator.
To view the details of a specific User Account, click the Login ID. The symbol along side indicates the status of the account. Hovering your cursor over the Login ID will display a tool-tip showing the current status of the account.
Creating User Accounts
There are a number of ways in which User accounts can be created in Hornbill and details can be found in the sections below. When creating User accounts you will be required to associate appropriate roles in order to provide access to Application features and functionality. Information on roles can be found here.
Creating an Individual User Account
- Click on Create New User located at the top right of the list
- Supply the mandatory information in Basic Information
- Change any regional settings as required
- Under Security settings select the appropriate roles for that user
- Click on 'Create User
Creating Multiple User Accounts via CSV Upload
When a large number of user accounts need to be created, a CSV file can be a quick and simple way to achieve this. A CSV template is provided which includes some of the standard fields that are required to create a new user account.
- From the User list menu, select Upload Users action from the Account Management Actions drop down menu.
- Click on the Download Template File button
- Populate the CSV Template File with the users that you wish to upload
- Click on the Select CSV File to Upload button
- View and check upload results
The CSV template consists of the following fields:
- userId - The User Id should ideally be made up of alphanumeric characters although full stops (.) and underscores (_) are permissible. The User Id plays a key role in the database relationships so once it is created, it is not possible to amend. This is a mandatory field.
- name - This field will form the "Handle" for the User. This is what will be visible when posting to a Workspace or Request Timeline eg: "Harry Hornbill posted on Workspace Hornbill Collaboration Discussion". In this example, Harry Hornbill would be the Handle. This field can be amended at any time. This is a mandatory field so a value must be provided for the upload.
- password - The password which the User will use to log on to the Hornbill Platform. This is a mandatory field.
- firstName - The first name of the User. This is a mandatory field.
- lastName - The last name of the User. This is a mandatory field.
- jobTitle - The Users Job Title. This field is optional, and can be left blank.
- phone - The Users telephone number. This field is optional, and can be left blank.
- email - The email address of the User.This is a mandatory field.
- mobile - The mobile number of the User. This field is optional, and can be left blank.
- role - The Hornbill roles that this User requires to perform their day to day duties within Hornbill should be specified here. All those who will access the Platform require the "Collaboration Role" as a minimum. In addition, if they are a Support Desk Analyst, then they may also require the "Incident Management User" role. When specifying multiple roles in this field they should be separated by a colon (:). e.g. to associate the two roles mentioned here, the contents of the role field will look like: Collaboration Role:Incident Management User. The following wiki page will help provide background to the various Platform and Application Roles available.
- userType - The User Type is used to specify whether the User will be an Application User (full platform access based on the Subscriptions) or a Basic User (access is restricted to the Hornbill Service Portal). This field should contain either "user" or "basic" which is case-sensitive. If nothing is specified in this field, the User account created will default to that of an Application User.
- site - while a "Site" column doesn't appear in the downloaded template, the CSV mechanism is aware of this concept. An additional column can be added after "userType" (titled "site") and where a valid site ID is specified the CSV upload mechanism will make the site association successfully to the user. Of course, a list of sites must exist in your instance in order for you to identify and use the appropriate ID which can be found in the URL when viewing a site record. See Sites for more information on importing a list of sites.
If you plan on using a third party automation tool to generate the CSV, the case of the field headings is important. The CSV upload function is expecting the field headings in the following order and format:
userId, name, password, firstName, lastName, jobTitle, phone, email, mobile, role, userType. If the headings are in any other form, out of sequence, or missing, the Upload will be unsuccessful.
The result of a successful upload is shown below:
Auto Provisioning via SSO
In a Collaboration only environment this is a very effective approach. The creation of user accounts can be automated as part of the Single Sign-on (SSO) configuration meaning no physical import is required if SAML is available. Your users are self-provisioned automatically when they first navigate to your Hornbill instance.
- Create User Template
- Configure Single Sign-on
- Define Auto Provisioning settings
Information regarding the configuration of Hornbill for use with Single Sign On can be found here: Single Sign On with SAML 2.0
Hornbill User Import Utilities
Application User and Basic User accounts can be created based on the content of another data source such as your Directory Service or an MSSQL database using one of Hornbill's Open integration Utilities. A user import utility is the preferred choice for an implementation involving Service Manager. All Hornbill user import utilities can be scheduled to create new, and update existing, end user accounts.
What Method of User Account Creation Should I use?
Hornbill offers a range of mechanisms that can be used to create user accounts. The one that is right for you will typically depend on the size of your organisation and staff turnover. Below you will find some frequently asked questions in relation to the import mechanisms that were outlined above.
When is an account created?
CSV Upload: A user account is created when the upload is initiated via Hornbill Administration.
Auto-Provisioning: A user account is created when a user navigates to live.hornbill.com/[your_instance_name]/ or service.hornbill.com/[your_instance_name]/ for the first time.
Import Utility: A user account is created at the time the chosen utility is scheduled to run. All the Hornbill utilities are scheduled using windows task scheduler. The time the utility is scheduled is dependent on your organisations requirements (i.e. when you need user accounts to be available in Hornbill).
What Information is used when creating the account?
CSV Upload: The account is created using the contents of the CSV template selected.
Auto-Provisioning: The account is created based on the contents of your directory services transported through the attributes specified in the outgoing claim of your Identity Provider. The directory attribute-to-Hornbill mappings are stored in the Hornbill SSO Profile.
Import Utility: The account is created based on the contents of your directory services transported via the import utility. The directory attribute to Hornbill mappings are stored in the conf.json file.
Do all methods update existing Hornbill user accounts when user information changes?
CSV Upload: No. The CSV upload is designed only for the creation of new accounts. It is not capable of updating existing user accounts.
Auto-Provisioning: Yes. Updates to existing user accounts are supported via auto-provisioning.
Import Utility: Yes. Updates to existing user accounts are supported by all the user import utilities.
Is there a difference in the user account information that can be maintained by each method?
Auto-provisioning does not maintain department (Group) associations and the site associations are limited to a single site specified in the Auto-Provisioning template. Only a single user template can be used in conjunction with a Hornbill Security profile (Single sign on configuration).
The import utilities have the ability to maintain a greater range of user account properties. They also have the ability to make associations between user accounts and site records and also department (group) membership based on the contents that exist in your directory services.