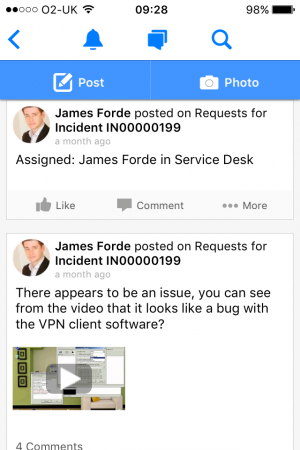Difference between revisions of "Update & Collaborate on Requests"
| Line 1: | Line 1: | ||
| − | __NOTOC__[[Main_Page|Home]] > [[Hornbill Mobile]] > [[Service Manager Mobile]] > Update & Collaborate on Requests | + | <div style="border:1px solid #90C0FF; background:#D0E0FF; width:99%; padding:4px; margin-bottom:10px;"> |
| − | + | __NOTOC__[[Main_Page|Home]] > [[Hornbill Mobile]] > [[Service Manager Mobile]] > Update & Collaborate on Requests | |
| + | </div> | ||
| + | {|style="width: 100%" | ||
| + | |- valign="top" | ||
| + | |style="width:73%"| | ||
==Introduction== | ==Introduction== | ||
| − | |||
Service Manager Mobile allows Co-workers to view the timeline (audit trail) for each request they have the rights to view, this includes viewing all posts, and any existing comments made against each post. This is useful for understanding what has happened on the request so far. The Co-workers also have the following options available from the timeline to update the request. | Service Manager Mobile allows Co-workers to view the timeline (audit trail) for each request they have the rights to view, this includes viewing all posts, and any existing comments made against each post. This is useful for understanding what has happened on the request so far. The Co-workers also have the following options available from the timeline to update the request. | ||
| Line 9: | Line 12: | ||
* Upload or take & upload a photo to the request timeline | * Upload or take & upload a photo to the request timeline | ||
| + | |style="width:5%"| | ||
| + | | | ||
| + | |style="width:22%; border-style: solid; border-width: 1px; border-color:#e6e6e6; background-color:#f2f2f2;"| | ||
| + | |||
| + | == Related Articles == | ||
| + | :* [[Service Manager Mobile]] | ||
| + | :* [[Hornbill Mobile]] | ||
| + | |} | ||
| + | |||
| + | [[File:Timeline.PNG|thumb]] | ||
===Adding a Comment to a Post=== | ===Adding a Comment to a Post=== | ||
Revision as of 10:55, 15 July 2017
Home > Hornbill Mobile > Service Manager Mobile > Update & Collaborate on Requests
IntroductionService Manager Mobile allows Co-workers to view the timeline (audit trail) for each request they have the rights to view, this includes viewing all posts, and any existing comments made against each post. This is useful for understanding what has happened on the request so far. The Co-workers also have the following options available from the timeline to update the request.
|
Related Articles |
Adding a Comment to a Post
When viewing the timeline of a request and viewing the existing posts, it is sometimes appropriate to comment directly on an existing post, rather than creating a new update (post). In order to do this simply choose the Comment option, add any text and or upload a supporting image / photo and press send.
Other Options available when viewing a post:
- Like - Like the Post
- Translate - if the post was originally posted in another language use the option under the More menu to translate to your local language.
- Copy text or Link - Under the More option it is also possible to add the post text, or post link to your clipboard by choosing the appropriate option.
Adding a Post to the request
Using the Post option above the timeline, a co-worker can add a new update to the request timeline. In doing so the Post can be a standard update, or can be added as a Question to the request timeline.
- The co-worker can choose to support the post / question by uploading a supporting image or picture
- Click Post once ready to upload
Adding a Photo
It is possible to add a Photo to the request timeline as an update. Simply choose the Photo option above the timeline to either upload an existing photo, or to capture a new photo and then upload.
This is a great way to keep your co-workers informed visually in real time about issues if you are away from your desk.