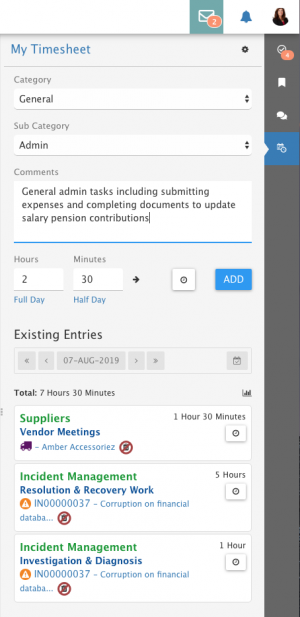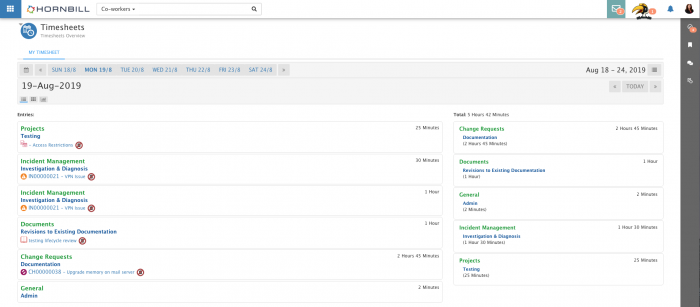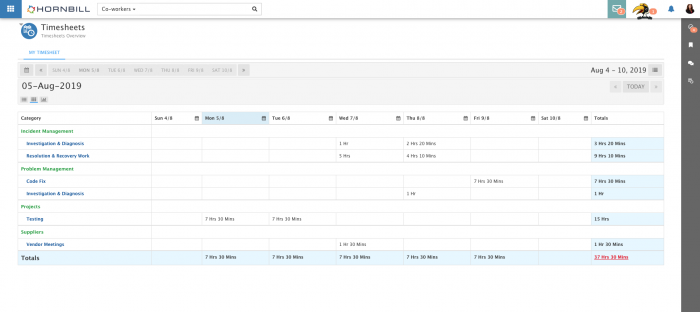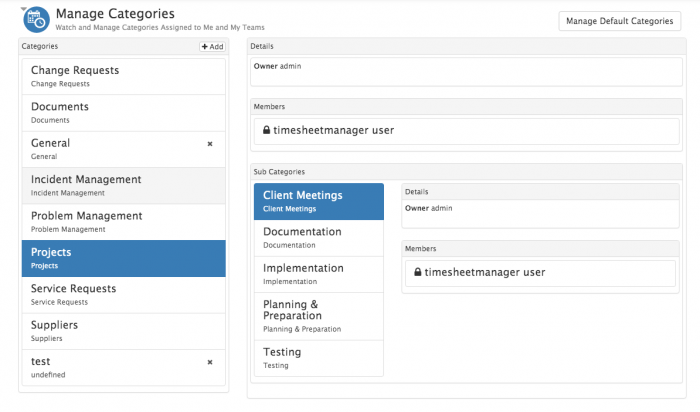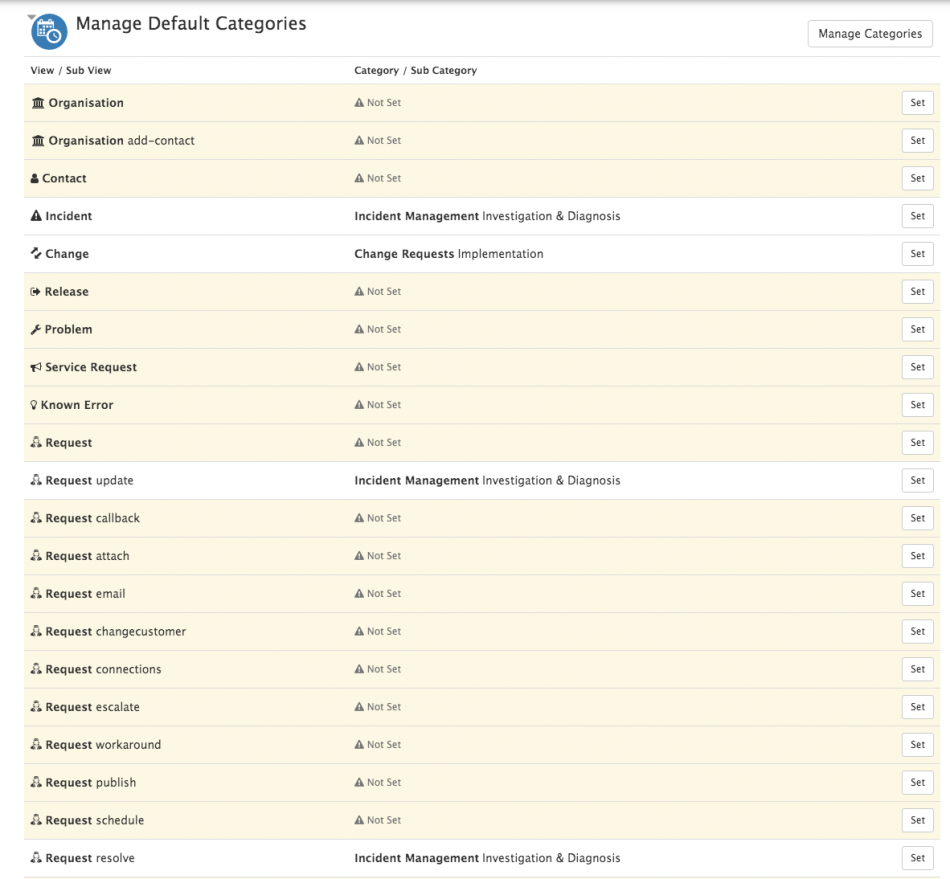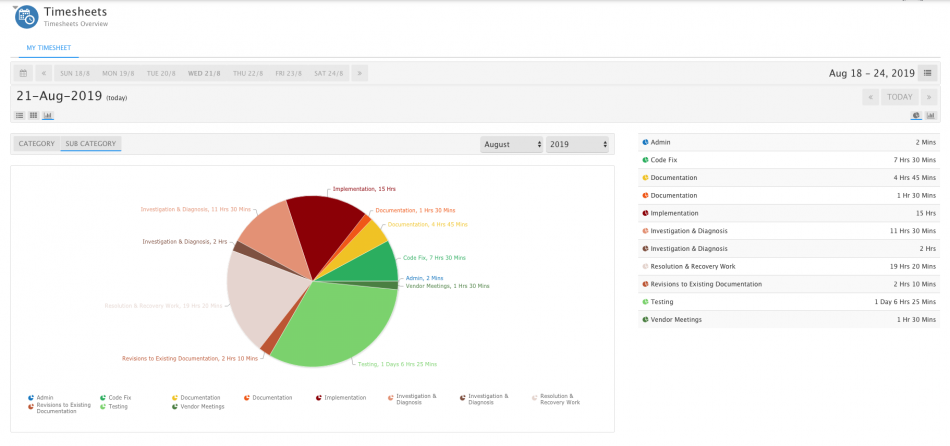Difference between revisions of "Timesheet Manager"
| (One intermediate revision by the same user not shown) | |||
| Line 16: | Line 16: | ||
== Related Articles == | == Related Articles == | ||
:* [[Timesheet Manager Administration]] | :* [[Timesheet Manager Administration]] | ||
| + | :* [[Timesheet Visibility]] | ||
:* [[Using the Timesheet Manager Plugin|Timesheet Plugin for Service Manager]] | :* [[Using the Timesheet Manager Plugin|Timesheet Plugin for Service Manager]] | ||
|} | |} | ||
Revision as of 11:06, 22 May 2020
Home > Timesheet Manager
IntroductionThe Timesheet Manager app allows users to record their time spent completing activities across the different categories of work they undertake. Users are able to manage their own timesheets and those of other users they manage.
|
Related Articles |
Timesheets
Right Hand Panel
When adding time in Hornbill Timesheet Manager, this will be done on most occasions using the Right Hand Panel
- Configuration
- The Cog icon at the top of the right hand panel allows you to configure two options.
- Clear fields after new value entered
- Having this enabled will automatically clear all the fields when adding a new timesheet entry
- Full day time
- Set the duration of your normal work day. This allows you to quickly add full or half day entries when you are setting your time for a new entry
- Category
- Select one of the available categories to set against a new time entry. This is a mandatory field that needs to be set before continuing
- Sub Category
- Select a sub category. This is an optional field
- Comments
- Add some notes to provide a more detailed description of your entry
- Time Entry
- Add your hours and minutes that you wish to include on your entry. Once you have added your time, you can either click Add to add the time as a new completed timesheet entry. Optionally you can click on the Start New Timer which will start a running clock to capture your time while you are working on something. If you forgot to start the timer when you started your work, add the time to the hours and minutes fields prior to starting the new timer.
- Existing Entries
- View and browse existing timesheet entries and the total time spent for selected days
- There are a number of entities which can be automatically associated to a Timesheet entry. When you are viewing one of these entities in the main window, this will show at the top of the Right Hand Panel. Entities include Documents, Service Manager Requests, and Projects
Main View
- View where my time is spent
- View time allocated per Category and Sub Category per Day, Week and Month
- View total time allocated per Day, Week and Month
- View a full audit history for each timesheet entry
- Update and edit existing timesheet entries
Manage Categories
- Manage Categories
- Manage Sub Categories
- Manage Members
In order to separate out and record users time, it is important to define the Categories against which you want to record and report on user's time. It is also possible to define Sub Categories against each Category, an example of Category and Sub Categories could be:
- Project Management
- Planning
- Implementation
- Review
When defining Categories and Sub Categories it is also possible to assign which users (Members) can see and use the options when recording their time.
- Manage Default Categories
Having defined the Categories needed, it is possible to map each Category and or Sub Category to the following views, so the users don't need to manually select the Category / Sub Category when completing emails, and activities:
- Activity
- Request Actions
Reports
- Report on your own time
- Report by Category, Sub Category and Date
Plug-ins
A Plug-in is a small piece of functionality provided by one Hornbill app which is integrated into another Hornbill app
Collaboration
- Email - Record time spent composing emails from shared mailboxes, and on the sending of the emails, have the time spent recorded automatically in the users timesheet.
- Activities - Record the time spent in completing activities through the Days / Hours / Minutes time spent feature of an activity and have the time recorded automatically in the users timesheet.
Service Manager
- Requests - Record time directly against a request
- Activities - Record the time spent in completing request activities through the Days / Hours / Minutes time spent feature of a request activity and have the time recorded automatically in the users timesheet
- Request Actions - Record the time spent in completing request actions, and have the time recorded automatically in the users timesheet. Configuration options exist to enable or disable the ability to record time per action type, per request type per service.
- Total Time Recorded in Timesheet Manager per request
- Graphical representation of the amount of time recorded against the different Categories / sub categories per request
Project Manager
- Projects - Record time directly against a project
- Tasks - Record the time spent in completing project tasks through the Days / Hours / Minutes time spent feature of a project task and have the time recorded automatically in the users timesheet
- Total Time Recorded in Timesheet Manager per project
- Graphical representation of the amount of time recorded against the different Categories / sub categories per project
Document Manager
- Documents - Record time directly against a document
Supplier Manager
- Suppliers - Record time directly against a supplier