Uploads by Danielr
Jump to navigation
Jump to search
This special page shows all uploaded files.
| Date | Name | Thumbnail | Size | Description | Versions |
|---|---|---|---|---|---|
| 16:06, 30 June 2016 | SMART Host Details.PNG (file) | 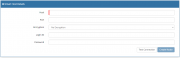 |
12 KB | Shows the fields required when configuring a SMART Host as an outbound mail route. | 1 |
| 15:25, 30 June 2016 | New Mailbox Role.PNG (file) | 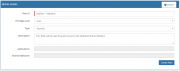 |
19 KB | The first steps in creating a new security role purely to control access to a shared mailbox. | 1 |
| 15:15, 30 June 2016 | Email rights.png (file) | 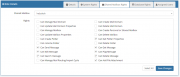 |
44 KB | Details the minimum Shared Mailbox Rights required for a User to utilise email in Hornbill. | 1 |
| 16:01, 17 June 2016 | SPF Check Fail.PNG (file) |  |
56 KB | Image showing SPF check failure during the configuration of an Outbound mail route utilising Direct Outbound | 1 |
| 16:28, 26 May 2016 | Routing rules.png (file) |  |
33 KB | New Hornbill Administration 2.0 UI for creating a new Routing Rule | 1 |
| 10:00, 16 May 2016 | Admin2UserList.png (file) | 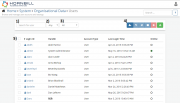 |
54 KB | User List in Hornbill Administration 2.0 | 1 |
| 10:47, 1 April 2016 | ESP Expression Step 7.PNG (file) | 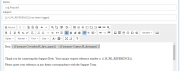 |
39 KB | The Grey highlighting indicates both variables now have ESP conditions controlling their visibility. | 1 |
| 10:46, 1 April 2016 | ESP Expression Step 6.PNG (file) | 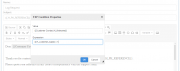 |
34 KB | Adding your Customer is Contact expression. | 1 |
| 10:45, 1 April 2016 | ESP Expression Step 5.PNG (file) |  |
40 KB | Now highlight the next variable. | 1 |
| 10:44, 1 April 2016 | ESP Expression Step 4.PNG (file) | 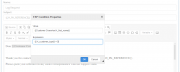 |
34 KB | Adding your Customer is Co-worker expression. | 1 |
| 10:42, 1 April 2016 | ESP Expression Step 3.PNG (file) |  |
32 KB | Review the ESP Expression Properties. | 1 |
| 10:41, 1 April 2016 | ESP Expression Step 2.PNG (file) | 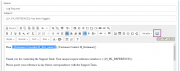 |
36 KB | Highlight a variable and click the ESP Expression button. | 1 |
| 10:40, 1 April 2016 | ESP Expression Step 1.PNG (file) |  |
39 KB | Choose your variables and place them in the template. | 1 |
| 18:02, 24 January 2016 | SM Asset Roles Quick Reference.png (file) |  |
71 KB | Image showing the required role(s) needed to expose the Hornbill Asset Repository | 1 |
| 17:44, 24 January 2016 | SM Roles Quick Reference.png (file) | 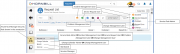 |
125 KB | The image annotates some of the Service Manager Features indicating the role(s) required to expose and access that particular feature. | 1 |
| 10:31, 25 October 2015 | User Upload Success.PNG (file) | 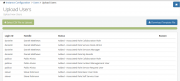 |
49 KB | The result of a successful User Account Upload | 1 |
| 10:29, 25 October 2015 | User Upload Template.PNG (file) | 18 KB | A completed User Template containing two Application Users, and one Basic User | 1 | |
| 09:32, 25 October 2015 | User Account List.png (file) |  |
35 KB | The User Account List | 1 |
| 21:26, 19 October 2015 | Removing Users from a Group.png (file) | 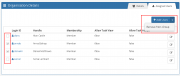 |
16 KB | 1 | |
| 21:12, 19 October 2015 | Search and Associate Users.png (file) |  |
8 KB | 1 | |
| 20:44, 19 October 2015 | Deleting a Group.png (file) |  |
29 KB | 1 | |
| 19:36, 19 October 2015 | New Organisation Form.png (file) |  |
13 KB | Complete the form with the details of your new Group | 1 |
| 19:30, 19 October 2015 | Start Creating My Org Structure.png (file) |  |
31 KB | 1 | |
| 14:59, 7 October 2015 | SM Escalations Add to Board.PNG (file) |  |
3 KB | Add to board Escalation Action | 1 |
| 14:59, 7 October 2015 | SM Escalations Assign.PNG (file) | 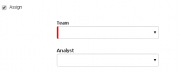 |
2 KB | Assign Escalation Action | 1 |
| 14:58, 7 October 2015 | SM Escalations Send Reminder.PNG (file) |  |
5 KB | Send Reminder Escalation Action | 1 |
| 14:58, 7 October 2015 | SM Escalations Configure.PNG (file) | 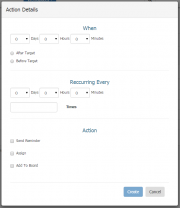 |
21 KB | Configuring an Escalation Action | 1 |
| 15:54, 2 October 2015 | SM Service Levels Create Response.png (file) | 16 KB | Creating a Service Level Response Time | 1 | |
| 15:37, 2 October 2015 | SM Service Levels main.png (file) | 9 KB | 1 | ||
| 11:34, 28 September 2015 | SM Move Priority.png (file) |  |
7 KB | 2 | |
| 11:12, 28 September 2015 | SM Create New Priority.png (file) |  |
12 KB | Creating a New Priority | 1 |
| 10:53, 28 September 2015 | SM Add New Priority.png (file) |  |
1 KB | Click to begin creating a new priority | 1 |
| 10:53, 28 September 2015 | SM Create Priority.png (file) |  |
6 KB | Create Priority Pop Up | 1 |
| 10:40, 28 September 2015 | SM menu icon.PNG (file) | 1 KB | Service Manager Navigation Menu Icon | 1 | |
| 14:42, 11 September 2015 | ProCap Application Settings.PNG (file) |  |
44 KB | Shows the Progressive Capture Service Manager settings located in Hornbill Administration. | 1 |
| 14:41, 11 September 2015 | ProCap Initiation via the User App.png (file) |  |
40 KB | This image details the buttons that can be used to raise a new request within Hornbill service Manager, and identifies the Application string where the Progressive Capture flow to be invoked is specified. | 1 |
| 22:34, 30 August 2015 | Default Asset Types 1.PNG (file) | 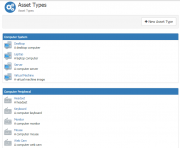 |
37 KB | Hornbill Service Manager comes with a range of Asset Types configured by default | 1 |
| 21:17, 30 August 2015 | Deleting an Existing Asset Type.PNG (file) | 9 KB | The Trash Can Icon appears to the right of the Asset Type on hover. | 1 | |
| 20:22, 30 August 2015 | Asset Type Properties Attribute Settings 1.PNG (file) | 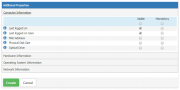 |
16 KB | There are two settings against each attribute; "Visible" and "Mandatory" | 1 |
| 20:12, 30 August 2015 | Creating a New Asset Type 2.PNG (file) |  |
13 KB | General Properties are common to all Asset Types. The Additional properties are specific to the Asset Class specified when creating your New Asset Type. | 1 |
| 19:52, 30 August 2015 | New Asset Type Button.PNG (file) | 6 KB | Click on the "+ New Asset Type" button to begin creating your New Asset Type. | 1 | |
| 19:51, 30 August 2015 | Creating a New Asset Type 1.PNG (file) |  |
12 KB | The first step in creating a new Asset Type is to select an Asset Class and specify the name and description of the new Asset Type. | 1 |
| 18:45, 30 August 2015 | Asset Structure.png (file) |  |
39 KB | Hornbill Service Manager Asset Structure. | 1 |
| 22:15, 8 August 2015 | SM Deleting a Service.png (file) | 5 KB | To delete a Service, click the trashcan icon that appears on hover. | 1 | |
| 22:14, 8 August 2015 | SM Editing Service Details.png (file) | 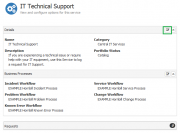 |
24 KB | To edit a section, click the edit button located on the right hand side of the section header. | 1 |
| 22:12, 8 August 2015 | SM Editing a Service.png (file) |  |
16 KB | To edit an existing Service, click the Service name. | 1 |
| 22:10, 8 August 2015 | SM Service Business Processes.PNG (file) | 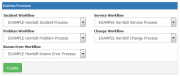 |
10 KB | The Business Process section of the new Service form. In this section, workflows are associated to the Service. The associated workflow will be initiated when the particular request type is logged using this Service. | 1 |
| 22:05, 8 August 2015 | SM New Service Details.PNG (file) |  |
9 KB | The Service Details section of the new Service form. The fields have been completed with examples. | 1 |
| 22:03, 8 August 2015 | SM Design New Service.PNG (file) | 8 KB | Image showing the "Design New Service" button on the top right of the Services page. Click this to begin creating a Service. | 1 | |
| 22:01, 8 August 2015 | SM Menu Services.png (file) |  |
7 KB | Image showing the Service Manager menu with the Services menu item selected | 1 |