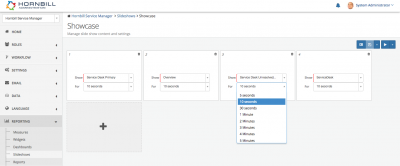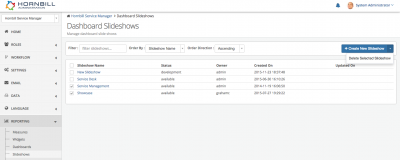Difference between revisions of "Slideshows"
| Line 1: | Line 1: | ||
| − | __NOTOC__[[Main Page|Home]] > [[Administration]] > [[ | + | <div style="border:1px solid #90C0FF; background:#D0E0FF; width:99%; padding:4px; margin-bottom:10px;"> |
| − | ==Introduction== | + | __NOTOC__ |
| + | {| style="width:100%" | ||
| + | |[[Main Page|Home]] > [[Administration]] > [[Advanced Analytics]] > Slideshows | ||
| + | |style="text-align:right;"|[[:Category:Service Manager Administration|Index]] | ||
| + | |} | ||
| + | </div> | ||
| + | {|style="width: 100%" | ||
| + | |- valign="top" | ||
| + | |style="width:73%"| | ||
| + | == Introduction == | ||
| + | Slideshows provide a way of automatically presenting a number of Dashboards one after another, and against definable transitions periods. | ||
| − | + | |style="width:5%"| | |
| + | | | ||
| + | |style="width:22%; border-style: solid; border-width: 1px; border-color:#e6e6e6; background-color:#f2f2f2;"| | ||
| + | |||
| + | == Related Articles == | ||
| + | :* [[Dashboards]] | ||
| + | :* [[Reporting]] | ||
| − | + | |} | |
===Creating a new Slideshow=== | ===Creating a new Slideshow=== | ||
Revision as of 09:12, 16 March 2018
| Home > Administration > Advanced Analytics > Slideshows | Index |
IntroductionSlideshows provide a way of automatically presenting a number of Dashboards one after another, and against definable transitions periods. |
Related Articles |
Creating a new Slideshow
A new Slideshow can be created by clicking on the 'Create New Slideshow' button and giving the Slideshow a name.
- Add Slides to the slideshow by clicking on the + icon and configuring the two available fields.
- Show - Select a Dashboard to display on the Slide from the drop down list (only the Dashboards marked as 'Available for Use' will be displayed).
- For - The duration for which the Slide will be displayed before transitioning into the next.
Editing a Slideshow
It is possible to edit existing Slideshows to add additional slides, remove slides, change the order in which the slides are displayed, change the Dashboard which appears on each slide and change the period for which each slide will be displayed.
- Adding additional slides - Simply click on the + button and add a Dashboard, and the duration for which the Dashboard will be displayed
- Removing an existing slide - Simply click on the 'Dustbin' Icon on a slide to remove it from the Slideshow
- Reorder slides - Drag and Drop Slides to reorder the sequence in which they will display
- Change the Dashboard being displayed on each slide - Simply select a different Dashboard from the dropdown list (only Dashboards marked as 'Available for Use' will be displayed)
- Change the duration each slide will display before transitioning onto the next slide - Simply select a different time period for which the slide will be displayed
- Creating a Clone - Select the dropdown control next to the Save (Disc) icon and choose the 'Save As' option. Give the Slideshow a new name, this will create a complete copy of the existing Slideshow.
Running a Slideshow
When a Slideshow is ready to be presented there are two display options to choose from.
- Run Show - Click on the Play button, and the Slides will run in the order they have been configured.
- Run Randomised - Select this option from the drop down control next to the Play button, and the slide will ignore the configured sequence and will display in a random order.
Deleting a Slideshow
One or more Slideshows can be deleted by selecting (ticking) the slideshows you wish to delete, and then selecting the 'Delete Selected Slideshow' option which is available from the dropdown control next to the 'Create New Slideshow' button.