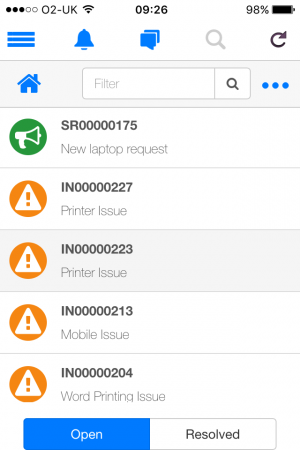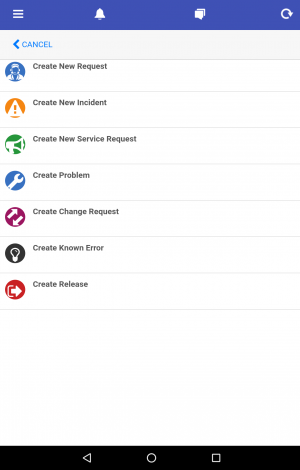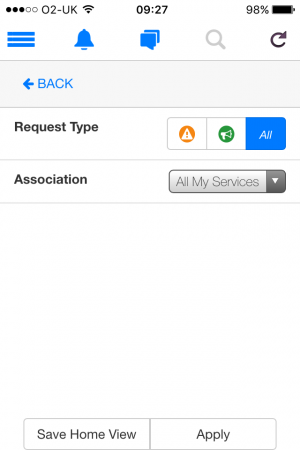Service Manager Mobile
| Home > Hornbill Mobile > Service Manager Mobile | Index |
IntroductionThe Service Manager Application is accessible to co-workers using the Hornbill Mobile App. This is available for both Android and iOS users. This provides mobile support staff an option to create, view, and manage their Service Manager request queue. The Request List can be access on the main Mobile App menu, within the Service Manager section |
|
Tool Bar
- Home View
- Tapping on the Home icon will return you back to your saved Home View. The default View will show Requests which are assigned to the Co-worker directly. The Home View can be be changed using the Service Manager option menu
-
- Tapping on the + (plus) icon will start the process of raising a new request. As with the main client, you will have an option for Creating a New Request where the request type is not known at the start of the raising process, or you can select a specific request type such as Incident, Service Request, Problem, Change, Known Error, or Release. Once one of these options are selected, it will follow through the configured Progressive Capture for each option.
- List Order
- The Up and Down arrows will allow you to change the order that the requests are listed. The order will be based on the Request ID or the order that they were raised allowing you to order the list from oldest to newest, or newest to oldest.
- Quick Filter
- To make finding specific requests easier, you can use the Quick Filter search option at the top of the request list. This will search within the parameters of the currently applied view and will automatically filter the list results based on matching criteria. The fields in the requests which the quick filter uses to compare include Reference, Summary, Details, Status, Owner, and Customer
-
- There are various options available to change the default view of requests by saving a Home View. Options include request types and teams
Request List
The Request List provide a view of the Service Manager requests that you have access to. The default list will contain just the requests that are owned by the user, however a View can be created to change this to include requests belonging to a team. Tapping on any request within the list will open the details of that request.
- Request Type Icon
- Each request type is represented by a different icon. This helps to quickly identify the request type.
- Request ID
- The unique ID or reference to each request is displayed to help with the identification of the request within the list.
- Summary
- A summary description of each request is displayed to help with the identification on the request within the list.
- Status Selector
- At the bottom of the list you can change your list to display either Open or Resolved requests
Add New Request
By tapping on the + (plus) icon in the Tool Bar you can start the process of raising a new request. The options available on this list will depend on the access rights that you have for each request type. The steps when raising any request will vary as they will follow a defined Progressive Capture workflow.
- Create New Request
- Use this option to start raising a request where the request type is initially not known
- Create New Incident
- Create a new Incident Request. This will run a Progressive Capture script that is specific to this request type.
- Create New Service Request
- Create a new Service Request. This will run a Progressive Capture script that is specific to this request type.
- Create Problem
- Create a new Problem Record. This will run a Progressive Capture script that is specific to this record type.
- Create Change Request
- Create a new Change Request. This will run a Progressive Capture script that is specific to this request type.
- Create Known Error
- Create a new Known Error Record. This will run a Progressive Capture script that is specific to this record type.
- Create Release
- Create a new Release Record. This will run a Progressive Capture script that is specific to this record type.
Views
- Select the three dot button at the top of the request list to open the filter builder.
- The Co-worker will be presented with the icons for the request types they have the rights to view. Choose a specific request type, or all requests for the view you wish to create.
- The Co-worker will also have the option to create the view based on the following options:
- My Requests
- All My Teams
- All My Services
- Specific Teams they are a member of
Once the Home View has been defined you will be returned to the request list with this view applied. If you have chosen to use adhoc views, you can easily return to your Home View from the request list by selecting the Home icon at the top of the request list.
Using Adhoc Views
In the same way as creating a permanent home view, it is also possible to define and use adhoc views, as needed. Simply following the same instructions for creating a home view, but when saving the view rather than selecting Save Home View option choose Apply this will simply apply the view criteria and return you to the request list.
- Select the three dot button at the top of the request list to open the filter builder.
- The Co-worker will be presented with the icons for the request types they have the rights to view. Choose a specific request type, or all requests for the view you wish to create.
- The Co-worker will also have the option to create the view based on the following options:
- My Requests
- All My Teams
- All My Services
- Specific Teams they are a member of
Once the relevant options have been selected, select the Apply option for the view to be created and applied to the request list.