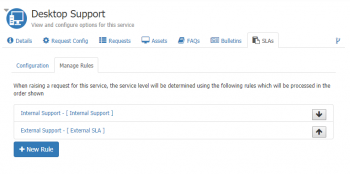Difference between revisions of "Service Level Agreements"
| (46 intermediate revisions by 2 users not shown) | |||
| Line 2: | Line 2: | ||
__NOTOC__ | __NOTOC__ | ||
{| style="width:100%" | {| style="width:100%" | ||
| − | |[[Main Page|Home]] > [[Service Manager]] > [[ | + | |[[Main Page|Home]] > [[Service Manager]] > [[Service Portfolio]] > [[Service Details]] > Service Level Agreements |
|style="text-align:right;"|[[:Category:Service_Manager|Index]] | |style="text-align:right;"|[[:Category:Service_Manager|Index]] | ||
|} | |} | ||
| Line 17: | Line 17: | ||
== Related Articles == | == Related Articles == | ||
:* [[Corporate_Service_Level_Agreements|Corporate Service Level Agreements]] | :* [[Corporate_Service_Level_Agreements|Corporate Service Level Agreements]] | ||
| − | :* [[ | + | :* [[Service Level Rules Builder |Manage Rules for Service Levels]] |
:* [[Working Time Calendars]] | :* [[Working Time Calendars]] | ||
| + | :* [[Service Levels]] | ||
|} | |} | ||
== Configuration == | == Configuration == | ||
| + | {{#ev:youtube|gcLuDK3L_GY|400|right}} | ||
Under the ''Configuration'' tab you have the option of either linking to an existing Corporate Service Level Agreement or you can create a Service Level Agreement that is specific to this Service. | Under the ''Configuration'' tab you have the option of either linking to an existing Corporate Service Level Agreement or you can create a Service Level Agreement that is specific to this Service. | ||
| Line 38: | Line 40: | ||
:* '''Working Time Calendar''' | :* '''Working Time Calendar''' | ||
:: The ''[[Working Time Calendars|Working Time Calendar]]'' will indicate the working periods that that the team(s) that support the service are available. The selected calendar will be used to calculate target times for the Service Levels that come under this Service Level Agreement | :: The ''[[Working Time Calendars|Working Time Calendar]]'' will indicate the working periods that that the team(s) that support the service are available. The selected calendar will be used to calculate target times for the Service Levels that come under this Service Level Agreement | ||
| − | :* '''Service Levels''' | + | :* '''[[Service Levels]]''' |
| − | :: This option is only available once the Service Level Agreement has been created. Service Levels can be added which than allow Service Level Targets and automated escalation actions to be defined | + | :: This option is only available once the Service Level Agreement has been created. Service Levels can be added which than allow Service Level Targets and automated escalation actions to be defined. ''[[Service Levels|Read more...]]'' |
| − | == [[ | + | == Manage Rules == |
| − | Once you have created or associated more than one Service Level Agreement to a service, the selection of the SLA can be automated based on configurable rules. When more than one Service Level has been defined within your Service, the | + | [[File:serviceslarules.png|right|350px|link=https://wiki.hornbill.com/images/e/e1/Serviceslarules.png]] |
| + | Once you have created or associated more than one Service Level Agreement to a service, the selection of the SLA can be automated based on configurable rules. When more than one Service Level Agreement has been defined within your Service, the ''Manage Rules'' tab will become enabled. | ||
===Adding Rules=== | ===Adding Rules=== | ||
| − | Click on the '''New Rule''' button | + | Click on the '''New Rule''' button to create and add a new rule to invoke the correct SLA |
| − | * '''Name''' | + | :* '''Name''' |
| − | * '''Service Level Agreement''' | + | :: Add a name to the rule that will allow it to be easily identified in the list of rules |
| − | * '''All''' | + | :* '''Service Level Agreement''' |
| − | * '''Any''' | + | :: Select the Service level Agreement which you would like to be invoked should the conditions of this rule be met |
| + | :* '''All''' ''of these conditions must match'' | ||
| + | :: Configure one or multiple conditions which '''All''' must match in order for the rule to be met and the defined Service Level Agreement to be invoked. | ||
| + | :* '''Any''' ''of these conditions must match'' | ||
| + | :: Configure one or multiple conditions where '''Any''' of the the conditions can match, in addition too any '''All''' must match conditions in order for the rule to be met and the defined Service Level Agreement to be invoked. | ||
===Configuring Rule Conditions=== | ===Configuring Rule Conditions=== | ||
| − | + | An extensive condition builder is available to determine which SLA should be invoked under these conditions. | |
| − | + | # Click on the '''Add Condition''' button | |
| − | + | # Choose one of the available Condition parameters | |
| − | + | # Choose if the Condition for the parameter is looking for a match on '''Is''' or '''Is not''' | |
| − | + | # Add one or more values against the Condition parameter | |
Repeat the above for any additional Conditions you wish to set against the Rule, and click on '''Create''' when finished configuring the conditions for the Rule. | Repeat the above for any additional Conditions you wish to set against the Rule, and click on '''Create''' when finished configuring the conditions for the Rule. | ||
| Line 64: | Line 71: | ||
===Managing the Order Rules are Evaluated=== | ===Managing the Order Rules are Evaluated=== | ||
| − | It is possible to define multiple rules per Service. When a request is raised using the Service the system logic will start by evaluating the first rule in the list looking for a match, if no match is found with the first rule, it will evaluate the remaining rules in list order until the | + | It is possible to define multiple rules per Service. When a request is raised using the Service the system logic will start by evaluating the first rule in the list looking for a match, if no match is found with the first rule, it will evaluate the remaining rules in list order until the a rule match is found. |
| − | * Reorder the rules in the list by using the up and down arrows which will be visible once more than one Rule has been configured against the Service. | + | :* Reorder the rules in the list by using the up and down arrows which will be visible once more than one Rule has been configured against the Service. |
| − | * If no rules are matched, then '''No''' Service Level Agreement will be used or invoked on the request | + | :* If no rules are matched, then '''No''' Service Level Agreement will be used or invoked on the request |
| − | * If no rules have been configured, the first Service Level Agreement in the list of Service Level Agreements linked to the Service will be used. | + | :* If no rules have been configured, the first Service Level Agreement in the list of Service Level Agreements linked to the Service will be used. |
===Editing and Deleting Rules=== | ===Editing and Deleting Rules=== | ||
| − | * Click on the Rule in the list you wish to edit or delete. | + | :* Click on the Rule in the list you wish to edit or delete. |
| − | * Add, Amend or Remove Conditions of the Rule and Click '''Save''' to apply the edit | + | :* Add, Amend or Remove Conditions of the Rule and Click '''Save''' to apply the edit |
| − | * Click '''Delete''' to Delete the Rule from the Service | + | :* Click '''Delete''' to Delete the Rule from the Service |
| − | [[Category:Service Manager]] | + | === When are SLA Rules Evaluated? === |
| + | :* '''BPM Start Response or Start Resolution Timer''' | ||
| + | :: When a request is following a BPM Workflow that contains either of the Timer operations for ''Start Response Timer'' or ''Start Resolution Timer'' and these nodes are reached, the SLA rules will be evaluated and a SLA selected. | ||
| + | :* '''BPM Request Update''' | ||
| + | :: As part of your BPM workflow you can request an update to the Service Level Agreement at set points. This is done as part of the Update Request operation when you select ''Service Level'' | ||
| + | :* '''Manually on a request''' | ||
| + | :: On a request you can select the listed SLA and View the available Service Level Agreements for this request. | ||
| + | :* '''Automatically on Manual Update''' | ||
| + | :: The setting '''''guest.app.view.ITSM.serviceDesk.slm.enableAutomatedSLChanges''''' can be enabled to provide automated changes to the Service Level Agreements when a request is updated by a user and one of the following has been changed. | ||
| + | :::* Customer | ||
| + | :::* Company | ||
| + | :::* Team | ||
| + | :::* Site | ||
| + | :::* Priority | ||
| + | :::* Category | ||
| + | [[Category:Service Manager]][[Category:Videos]] | ||
Revision as of 08:03, 22 November 2018
| Home > Service Manager > Service Portfolio > Service Details > Service Level Agreements | Index |
IntroductionThe use of Service Level Agreements can be a requirement to assure an agreed level of support is provided to the customers that are subscribed to a service. Within each Service you can either define a unique Service Level Agreement that is particular to the service or you can associate the Service to a Corporate Service Level Agreement which can be shared across multiple Services. For each Service Level Agreement you can configure Service Levels along with Service Level Targets and automated escalation actions. |
Related Articles |
Configuration
Under the Configuration tab you have the option of either linking to an existing Corporate Service Level Agreement or you can create a Service Level Agreement that is specific to this Service.
Linking Corporate Service Level Agreements
A service can link to one or more existing Corporate Service Level Agreements. Corporate Service Level Agreements can be shared with multiple services. Linked Corporate Service Level Agreements can not be edited from within a Service as this may have consequences to other linked Services.
- Search
- Type in the name of the Corporate Service Level Agreement that you with to link with this service. Once located, click on the Link button to add the Corporate Service Level Agreement to the Service.
New Service Level Agreement
A Service Level Agreement that is specific to this service can be created using the + New Service Level Agreement button.
- Name
- The Name provides visibility of this Service Level Agreement and can be used from within the Service, BPM Operations, Reports, and other areas.
- Description
- Provide a descriptions to allow other users that have access to the Service to have an understanding of the use of the Service Level Agreement
- Working Time Calendar
- The Working Time Calendar will indicate the working periods that that the team(s) that support the service are available. The selected calendar will be used to calculate target times for the Service Levels that come under this Service Level Agreement
- This option is only available once the Service Level Agreement has been created. Service Levels can be added which than allow Service Level Targets and automated escalation actions to be defined. Read more...
Manage Rules
Once you have created or associated more than one Service Level Agreement to a service, the selection of the SLA can be automated based on configurable rules. When more than one Service Level Agreement has been defined within your Service, the Manage Rules tab will become enabled.
Adding Rules
Click on the New Rule button to create and add a new rule to invoke the correct SLA
- Name
- Add a name to the rule that will allow it to be easily identified in the list of rules
- Service Level Agreement
- Select the Service level Agreement which you would like to be invoked should the conditions of this rule be met
- All of these conditions must match
- Configure one or multiple conditions which All must match in order for the rule to be met and the defined Service Level Agreement to be invoked.
- Any of these conditions must match
- Configure one or multiple conditions where Any of the the conditions can match, in addition too any All must match conditions in order for the rule to be met and the defined Service Level Agreement to be invoked.
Configuring Rule Conditions
An extensive condition builder is available to determine which SLA should be invoked under these conditions.
- Click on the Add Condition button
- Choose one of the available Condition parameters
- Choose if the Condition for the parameter is looking for a match on Is or Is not
- Add one or more values against the Condition parameter
Repeat the above for any additional Conditions you wish to set against the Rule, and click on Create when finished configuring the conditions for the Rule.
Managing the Order Rules are Evaluated
It is possible to define multiple rules per Service. When a request is raised using the Service the system logic will start by evaluating the first rule in the list looking for a match, if no match is found with the first rule, it will evaluate the remaining rules in list order until the a rule match is found.
- Reorder the rules in the list by using the up and down arrows which will be visible once more than one Rule has been configured against the Service.
- If no rules are matched, then No Service Level Agreement will be used or invoked on the request
- If no rules have been configured, the first Service Level Agreement in the list of Service Level Agreements linked to the Service will be used.
Editing and Deleting Rules
- Click on the Rule in the list you wish to edit or delete.
- Add, Amend or Remove Conditions of the Rule and Click Save to apply the edit
- Click Delete to Delete the Rule from the Service
When are SLA Rules Evaluated?
- BPM Start Response or Start Resolution Timer
- When a request is following a BPM Workflow that contains either of the Timer operations for Start Response Timer or Start Resolution Timer and these nodes are reached, the SLA rules will be evaluated and a SLA selected.
- BPM Request Update
- As part of your BPM workflow you can request an update to the Service Level Agreement at set points. This is done as part of the Update Request operation when you select Service Level
- Manually on a request
- On a request you can select the listed SLA and View the available Service Level Agreements for this request.
- Automatically on Manual Update
- The setting guest.app.view.ITSM.serviceDesk.slm.enableAutomatedSLChanges can be enabled to provide automated changes to the Service Level Agreements when a request is updated by a user and one of the following has been changed.
- Customer
- Company
- Team
- Site
- Priority
- Category