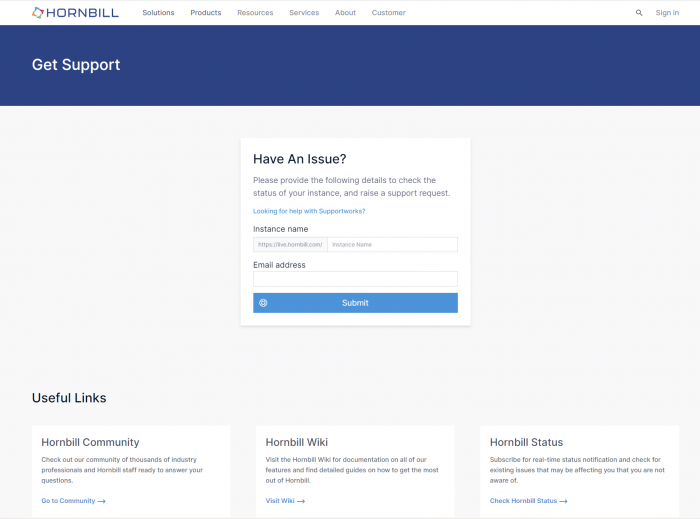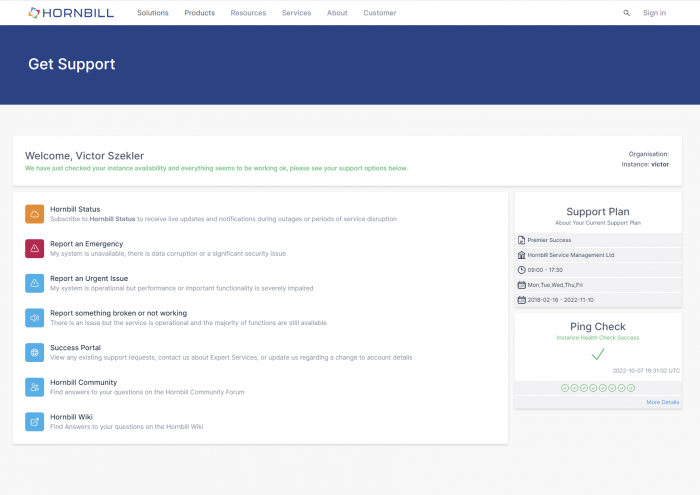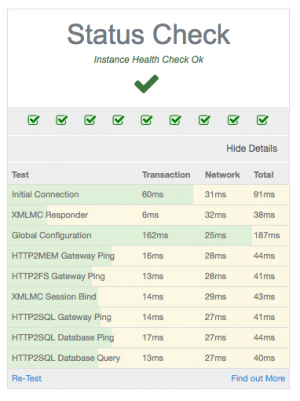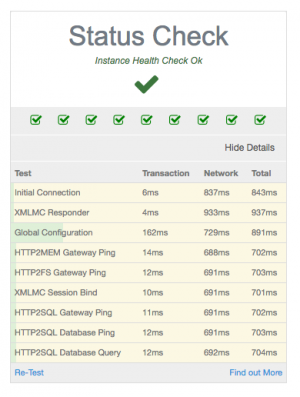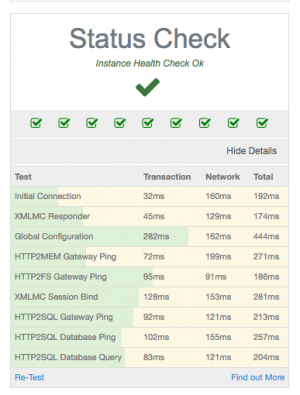Service Availability Check
| Home > Hornbill Health Check |
IntroductionThe Hornbill Health Check is our way of helping you understand how your instance is performing and is the first step in identifying where any performance issues may be stemming from. This status check is performed client side from your browser giving you an indication of instance performance including any network latency from the location you are working. |
Related Articles |
Performing a Hornbill Health Check on your Instance
The Hornbill Health Check can be used by any supported contact at your organisation. Quite simply you only need to provide the name of your Hornbill instance (found at the end of the URLs you use to access Hornbill i.e https://live.hornbill.com/mycompany/) and your email address.
Submitting these details will initiate the instance Health Check. Simultaneously, the page will load details of the Hornbill Success Plan that your organisation has and display the available Support options relevant to your plan.
Interpreting the Health check results
Once the Hornbill Health Check is completed, ideally you will be presented with a series of green ticks. In the unlikely event that something is wrong, you will see a red mark accompanied by a brief description of the issue your instance is experiencing. You can be safe in the knowledge that our Infrastructure team use the same technology here to constantly monitor all of the instances and therefore if you do receive a negative result, it is likely that they are already working to resolve the issue. Regardless of this, please don't hesitate to contact us via the channels offered under your Success plan highlighting this negative result.
Clicking More Details will expand the Status Check to show the areas that are tested as well as showing additional performance related information.
- Test - The name of the Test Carried Out
- Transaction - The total time taken by your instance to complete the rest, this is taken from first receiving the request to sending back the response.
- Network - This is the total round trip time of the request minus the Transaction time, typically this is the time spend by the request traveling in the network including leaving a customers network navigating the internet to our data centre to an instance and then back again. Typically this time should be fairly consistent between tests.
- Total - This is the Round Trip time so the total time spend from the browser first making the request to receiving the response.
The coloured bars show a percentage indicator of the total time split into Transaction (Green) and Network (Yellow) , the more yellow in the test then the longer the test took traversing the Network and the more green in the test shows that the test spent longer in the Transaction.
|
1) Typical Health Check result |
2) Example of a high network latency |
3) Example of Elevated Transaction times |
- Shows an example of a typical test.
- Shows an example of a very high network latency the overall test times are quite high and as shown by the large block of yellow and the Network time we can see that somewhere there is network latency being introduced and should be investigated further.
- This final image gives an example of elevated transaction times and can happen when the instance is under load. Despite being higher than the first Health Check, the times are still in an acceptable range. Its important to note that throughout the day the overall load on your instance will change so the transaction times can very depending on when they are being run.