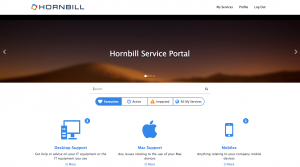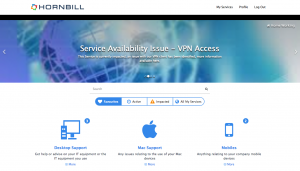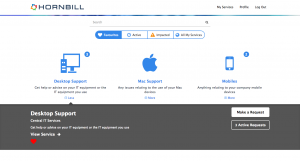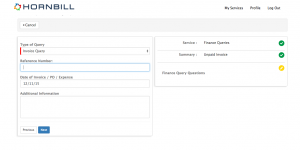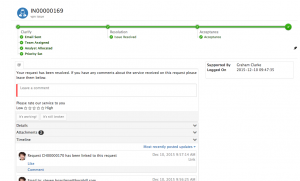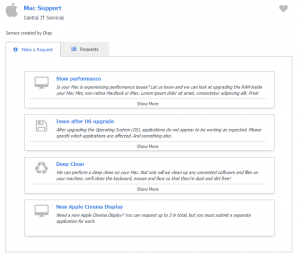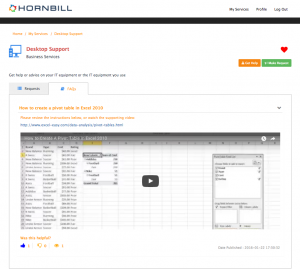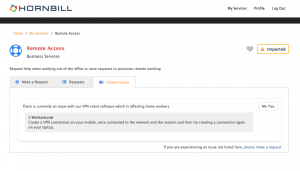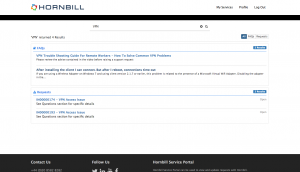Difference between revisions of "Customer Portal"
| Line 26: | Line 26: | ||
* '''Impacted''' - This will show the customer a view of any Services which have been marked as impacted or degraded | * '''Impacted''' - This will show the customer a view of any Services which have been marked as impacted or degraded | ||
* '''All Services''' - This will show the customer a view of all the Services they are subscribed to. | * '''All Services''' - This will show the customer a view of all the Services they are subscribed to. | ||
| − | + | * '''Service Category''' - Use the drop down to filter the displayed services to those of a specific '''Category''' of Service. The list will only show the categories where the user is Subscribed to a Service in that category. The categories are managed in the admin tool > Simple Lists, and can be associated to each Service, in the Service Details section of the Services view. | |
<br> | <br> | ||
Revision as of 08:55, 8 August 2016
Home > Service Manager > Self Service
Introduction
Service Manager provides a Self Service capability which allows both users and contacts to ask for help and keep track of progress and updates for any outstanding issue that have been raised. The Service Manager Self Service for users is accessed through the Service Portal. Contacts (External Support) access Self Service through the Customer Portal.
Both the Service Portal and Customer Portal are available in multiple Languages allowing your customers to interact in their native languages.
Both Portals can be customised to include your company logo, background imagery, and corporate colours. All text on the portals can be customised, including default options for your social information (Twitter, Facebook, Linkedin, YouTube). All customisations can be applied through the administration console and done so without the need for any coding. All customisations are guaranteed as Hornbill apply all updates to the Hornbill Service you are subscribed too.
Services
Subscribed Services
Customer using the Service and or Customer Portal will only see Services which they are subscribed too.
- When a new Service is configured, the default position is for all customers to be automatically subscribed.
- Manage Subscriptions to Services via the Services administration
When accessing the Service and or Customer Portals, customers will be presented with a navigation control. Default behaviour will to only show the the Navigation options, if the customer has selected Favourite Services, has Active requests raised against a service or is subscribed to Services which are marked as Impacted.
- Favourites - This will show all Services which an individual customer has marked as being one of their favourites - Favourites can be set by clicking on the heart icon on the Service details or under the More option of each Service.
- Active - This will show the customer a view of any Services which the customer currently has active requests against
- Impacted - This will show the customer a view of any Services which have been marked as impacted or degraded
- All Services - This will show the customer a view of all the Services they are subscribed to.
- Service Category - Use the drop down to filter the displayed services to those of a specific Category of Service. The list will only show the categories where the user is Subscribed to a Service in that category. The categories are managed in the admin tool > Simple Lists, and can be associated to each Service, in the Service Details section of the Services view.
Service Bulletins
Service Owners can publish one or multiple announcements to the subscribed users of their Service.. When Bulletins are marked as published, any subscribed user of the Service against which the Bulletin has been published will be able to view the Bulletin on the Customer and Service Portal in two locations.
- My Services View: If multiple Bulletins have been published from either the same or different Services a User is subscribed to, they will view the Bulletins in a carousel at the top of the My Services view.
- Click on the Bulletin details, or the Service Name to be taken to the Service View which the Bulletin relates too.
- Clicking on any hyper-link in the Bulletin text will one the link in a new browser tab.
- Service Specific Details View: If one or multiple bulletins have been published from the same Service, they will appear in Service Specific View. Again if there are multiple Bulletins these will appear in a carousel.
- Clicking on any hyper-link in the Bulletin text will one the link in a new browser tab.
If multiple Bulletins are published they will automatically transition through the carousel every 5 seconds, if not manually progressed using the Arrow controls on the Carousel. Learn more about creating and managing Service Bulletins here. Service Bulletins
Service Details
Each Service will display it's name, a configurable icon, and a description for the purpose of the service.
By expanding the More option against each Service a more detailed view is presented.
- Full Service Description
- Option to make the Service a favourite by selecting the Heart icon
- Option to open the Display details
- Options to raise an Incident and or Service Request (depending on what has been configured against the service)
- View of the total number of active requests the customer has against the Service, with the ability to drill down into the list of these requests.
If the customer has any active requests for a service, this will be represented by a numerical value.
- If the status of the service has been set, this will be represented with an icon and colour - hovering over the impact icon will provide more information.
- Drill down into the Service Details from the service Icon.
Requests
Reporting an Issue or raising a Service Request
As a subscribed customer to a service, it is possible to Make a Request against each Service. The Service Owner will have configured their Service to either allow requests to be raised against each Service, or not. A customer can access these options from two places:
- By expanding the More option on the relevant Service, select the Make a Request option to be taken to the Request Catalog.
- By Drilling into the Service details through the Service Icon and viewing the Make a Request tab
By selecting the appropriate option, the customer will be guided through a series of questions to gather the information about their issue or request using an intuitive progressive capture. The questions can be configured by the Service owner using the Progressive Capture Designer. Here they can use a combination of default question forms and custom question forms with branching to define the different data capture requirements for each different Service, and request type.
Viewing and Updating Requests
Customers can view the requests they have raised against each of their Services (irrespective of how they where logged) by drilling down into each Service. If a customer has active requests against a given Service, this will be indicated by a numerical value on the Services home page, and or by switching the view to Active.
By drilling into a Service, a customer will be presented with a list of their active requests, and a filter option to switch to their historical closed requests.
Viewing Requests
- Customers can view the progress of their requests graphically via the Head's Up Display. This represents the fulfilment process stages and checkpoints. Each Service Owner can define if the Heads up Display is shown, if it only shows Stages, or if it shows Stages and Checkpoints.
- Request resolution targets can be made visible by enabling the guest.com.hornbill.servicemanager.showResolveByDate setting in the Administration console - Home > Service Manager > Application Settings
- Customers will have access to the request timeline, which shows all customer facing updates to the request.
- Customers can see any attachments to the request which have been marked as customer facing
- If any custom questions have been asked during the logging process of the request, these are visible to the customer.
- Request and ownership details are visible
Updating a Request
- Customers can post an update on the request
- Customers can provide a comment against an existing post in the timeline - this will make it easier for the analysts working on the request to understand the context of the update and what it relates to.
- Customers can cut and paste images and share video content in to a post or comment (Browser permitting)
- Customers can upload attachments
- Customer can view and watch videos inline in the timeline if these have been shared with them
Feedback
If a request is in a resolved status, a customer can provide feedback on the level of support they have received and provide a star rating.
- Customers can mark a resolution as It's working which can automatically close the request
- Customers can mark a resolution as it's still broken which can change the status from resolved to open
Request Catalog
Subscribed users of a service can view and select what type of request they would like to raise from the Request Catalog.
- The default options will be Get Help or Raise a Request, but the Service owner can configure the different Catalog options they wish to present per service by configuring the Request Catalog
- Users can select the relevant Catalog option and be guided through linked questions to submit the request.
- The Service Owner will have configured in the Request Catalog if the request will be raised as an Incident or a Service Request against each Catalog item.
If The Raise Request tab is not visible this will be because no Catalog items have been defined and the Service Owner may not want to allow subscribed users to be able to raise requests against the Service from the Portal, however they may still want them to review their requests raised via other channels for the Service, and or view or have access to FAQs' pertaining to the Service.
FAQ's
Subscribed users of a service, can view all the published FAQ's for a service via the Customer and Service Portals. Click through to the details of each Service to see the FAQ tab.
- The FAQ questions are presented, and the answers can be displayed by expanding the collapsed sections.
- Media content can be viewed in line
- Hyperlinks will behave as configured when added to the answer text by the FAQ creator (open in new tab etc)
- Each view of the FAQ is automatically recorded.
- Users can rate the FAQ as being being useful (Like) or not (DIslike) though the thumps up or down options.
- All ratings are recorded and are visible both on the FAQ for other users to see how their colleagues rated the FAQ, and on the FAQ tab of the Service record for the Service Owner to review
- Create FAQ's
Known Issues
Subscribed users of a service can view any existing known issues which relate to the Service.
Problems and Known Errors can be published to the portals, to keep users informed of ongoing issues, and where appropriate communicate out workaround information. In doing so this reduces the number of repeat Incidents for known issues.
- In addition to being made aware of a known issue, a user can also opt to link themselves as an Impacted user to the Problem or Known Error by selecting the Me Too button. This will add the user as a Connection to the Problem or Known Error and the Problem team will see the real impact of the Problem or Known Error with the end users.
- The Problem Management Team can use the business process engine to automatically keep Affected Connections informed of progress or on resolution of the issue via email.
- Known issues can be published selectively by the Problem management team, read more here Publishing Known Issues
Search
The Search option of the Self Service Portal provides a starting point for anyone not knowing where to navigate to in order to raise their request or find information but they don't know which Service it is stored under.
The Search provides results in the following areas
- Requests
- Services
- FAQs
- Known Issue
- Request Catalogs
Suggested Search Terms
Each time a user enters text in the search box and performs a search, the search term is saved in the database and can be reported on, in order for you to understand better what content users are looking for and to assist you in knowing where more information is needed, and this could be provided by the creation of relevant FAQs.
- Suggested Search Terms - Users will be presented as they type with relevant search terms which they ahove previously used, or other users have used where they share the same services.