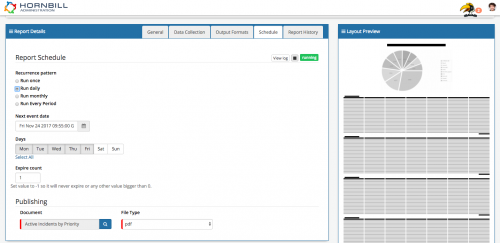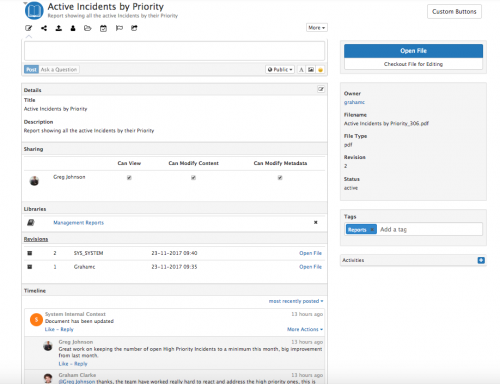Report Scheduling
| Home > Administration > Service Manager > Reports > Report Scheduling | Index |
IntroductionAs well as running reports manually, you can also schedule the reports to run and be distributed on definable intervals |
Related Articles |
Report Schedule Intervals
- Run Once
- Run Daily - Choose to run on all or specific days at a set time
- Run Monthly - Choose to run on all or specific months on a set day and time in each month
- Run Every Period (Minutes)
Publishing
Once Scheduled reports can then be distributed to an existing document in Document Manager.
- Find the document you want the report to be distributed to by searching for documents by document tags
![]() If you don't have a document you wish to distribute your report to, create a new document in document manager by:
If you don't have a document you wish to distribute your report to, create a new document in document manager by:
- Running a report manually and downloading it.
- In Document Manager choose to Upload a new document then Upload the report file.
- Give the document a title, and tick the allow versioning option (this will allow add a new revision of the document automatically each time the schedule of the report is run).
- Add a document tag such as Reports which you can then use in the Document search bar under the Publishing option to find and choose the document to distribute future scheduled iterations of the report too.
- Choose the File Type in which the scheduled report will be created and distributed to the chosen document - ensure this matches the type of document you are looking to distribute this too.
- The available formats in the drop down will mirror the file types you have enabled under the Output Format tab
Once the Report is Scheduled, it will show as an Running
- Pause the Schedule and prevent further distribution of the report by clicking on the pause icon
- This will mark the report as disabled
- Click the play icon to resume the report schedule
Click on the view log to see the history for the report schedule Click on the Report History tab and the i icon next to each run of the report to see more detail of when it ran, what report outputs were created and which document they were distributed too.
Viewing Distributed Reports
When a report has been scheduled, then generated and distributed to a document it will become the current version of the document. The previous version will appear in the revisions section, as an early version of the report.
- Each time a new version of the report is distributed to the document it will become the current version, and all previous versions will be accessible from the revisions section
- The Report documents are then accessible to be viewed and collaborated on by any user the documents has been shared with either in the user app and or via the native mobile apps (iOS and Android)
TIP - Creating and adding the report documents to a reports library and then sharing the library with users, groups and roles will allow users easy access to all relevant reports and each distributed version / iteration of them