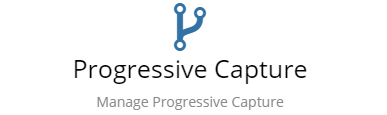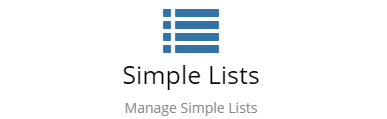Project Manager Adminstration (BETA)
| Home > Administration > Project Manager | Index |
IntroductionThe Project Manager Administration provides details of the configuration options for Project Manager which can be configured within the Administration portal. |
Related Articles |
Roles
Hornbill Roles are used to group users with similar access requirements to the different applications or to Administration. Using roles takes away the need to manage rights on an user by user basis. A Roles is provided by Project Manager to use and allocate to users of the Portal Manager app. Custom roles can also be created to meet any specific need.
- Project User
- Required for all users of Project Manager. This role does not contain any specific application rights other than to gain access to this app. All users assigned this role will see the Project Manager application in the Hornbill Menu and have access to the Project Portfolio.
- Project Administration
- This role grants the user the ability to administer features in the Hornbill Admin Tool
Business Process
A Business Process can be used to define some of the more complex stages in a project. If you are planning to follow a structured Project Management process such as Prince2 or PMP, the Business Process can be used to define the steps and stages to support this.
Projects
- Suspend Project
- This will suspend the BPM as the project is worked on. The suspend is in place until the project is manually moved on by the Project Manager via the Progress icon on the Project Overview tab on a project. Initially this is a manual action which allows the Project Manager to visualise progress through the Project stages and their defined Checkpoints in each stage, allowing other Project Stakeholders to have top level visibility of the current stage, completed actions and those which are still outstanding.
- Wait for Project Completion
- This will suspend the BPM until the project status changes to Completed.
Additional Project operations are planned as the application matures
Progressive Capture
The Progressive Capture allows you to define which elements of the project that you want to capture at the point of creation.
Settings
A number of advanced settings have been provided to allow for default configurations on how the Project Management app works.
Project Manager Simple Lists
The Simple Lists provide a way to define different pick lists or combo-box selections that are used through out the Project Manager app. The available options in a pick list or combo-box can also be translated into different languages from within the Simple List editor.
Project Types
Different types of projects exist and may have differing characteristics, underlying processes and requirements. In order to cater for this, it is possible when creating a new Project to assign it a specific type of project.
Project Templates
The Project Templates allow you to define re-usable settings that can be used to quickly create new projects. Project Templates can be invoked when raising a new project via Progressive Capture, and or when raising a Project through a Business Process and the Project Manager options available in the Hornbill Integration Bridge (iBridge)
Project Risk Matrix
Configure the project risk weightings from the available risk Impact and Probabilities. The available Impact and Probability options are configured from the corresponding simple lists.
Remove Cancelled Projects
As an Administrator you are able to permanently delete a project that has been cancelled. The list under this card will display all projects that have been cancelled in the main client app. This action cannot be undone.
- Locate the cancelled project that you wish to permanently delete
- Click on the delete icon
- Confirm the deletions