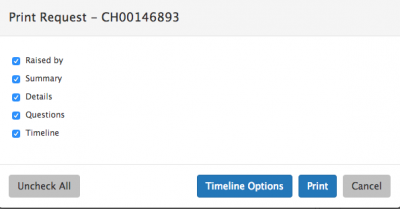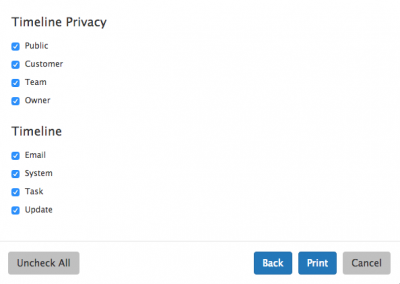Difference between revisions of "Print Action Item"
| Line 1: | Line 1: | ||
<div style="border:1px solid #90C0FF; background:#D0E0FF; width:99%; padding:4px; margin-bottom:10px;"> | <div style="border:1px solid #90C0FF; background:#D0E0FF; width:99%; padding:4px; margin-bottom:10px;"> | ||
| − | __NOTOC__[[Main Page|Home]] > [[Service Manager]] > | + | __NOTOC__[[Main Page|Home]] > [[Service Manager]] > Print Action Item |
</div> | </div> | ||
{|style="width: 100%" | {|style="width: 100%" | ||
Revision as of 12:06, 8 January 2018
Home > Service Manager > Print Action Item
IntroductionThe Print Action within a request provides the facility to print all or selectable details of the request |
Related Articles |
Options
Choose which details of the request you wish to print:
- Customer Details / Raised By (depending on request type)
- Summary
- Details
- Questions (if any exist on the request
- Timeline
If Timeline is selected, an additional filter is available to decide which timeline updates you which to print, you the Timeline Options to set your preferences
Timeline Options
when printing the details of the timeline you can choose to include all timeline updates and all updates with any visibility levels or selectively choose the update types and visibility levels to be included when printing
Timeline Privacy
- Public
- Customer
- Team
- Owner
Timeline
The list of available action types displayed will mirror the updates types which exist on the timeline of the request you are looking to print, so this will vary from request to request. Typically this will include:
- Update
- Task
- System
Unselect any action types you do not wish to include when the report is printed.
Select Print to see a preview of the request and to print