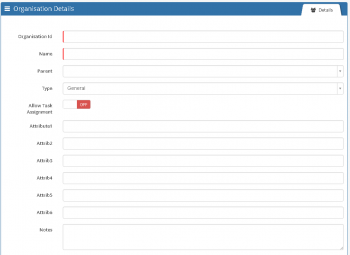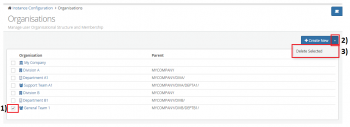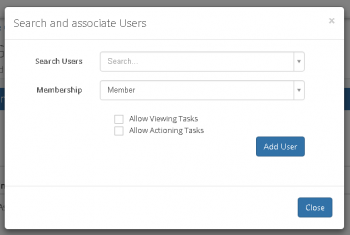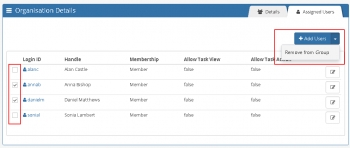Difference between revisions of "Organisation"
| Line 17: | Line 17: | ||
| | | | ||
|style="width:22%; border-style: solid; border-width: 1px; border-color:#e6e6e6; background-color:#f2f2f2;"| | |style="width:22%; border-style: solid; border-width: 1px; border-color:#e6e6e6; background-color:#f2f2f2;"| | ||
| + | <br> | ||
== Related Articles == | == Related Articles == | ||
Revision as of 21:03, 1 November 2017
| Home > Administration > System > Organisational Data > Organisation | Index |
IntroductionThe Hornbill platform allows a hierarchical Organisational Structure to be defined within your instance which, when members are added to each of the business units, can greatly assist in providing a solid foundation on which current and future Hornbill Application functionality operates.
|
Related Articles |
Types of Business Units (Groups)
Each business unit you define within Hornbill should be considered a Group. When creating a Group you will be required to specify a Type against that Group.
There are six Group Types available, the default being "General".
- Company
- Logically, this will be the Type set against the Group that sits at the top of your heirarchy, and which all other Groups sit beneath. It's entirely possible that you have more than one Group of Type "Company", where they sit in the heirarchy will be dependant on a "Parent" Group being specified upon creation.
- Division
- This is a section of a large company that can be divided into an organisational function – often by product or geography. Each Division can contain the necessary resources to support that product line or geography (i.e. its own Departments)
- Department
- This is a specialised functional area within a Company (or Division) – this is often based on functions, products, customers, geographies or processes.
- Costcenter
- This is a defined area or person to which direct and indirect costs are allocated.
- Team
- A team is a group of users with a set of complimentary skills, organised to work together to complete a task job or project. In Hornbill, a team is a group to which requests can be assigned. If you wish to define other teams in your structure, but do not want them to be visible in a Hornbill Service Manager Request-assignment situation, then you should specify the Group Type as "General".
- General
- This is a generic container that can be used for any area that has not been defined above. For example, a team that should not be assigned requests may fall under this group type.
Creating a New Group
Your Organisational Structure is created and managed via Hornbill Administration. From the Home page navigate to System->Orgnisational Data->Organisation. Using the Create New button in the tool bar you can begin to add your organisation structure.
- Organisation Id
- This is the unique identification of the group. This value should not contain any spaces or special characters. Organisation ID's cannot begin with a numeric digit, must be at least two characters long and are limited to a maximum of 160 characters and can only contain: Letters, Numbers and Underscores. Please be aware, that once the ID has been saved, it cannot be amended. If this new Group has a parent, then the ID will be constructed using the ID that you specify as well as being prefixed (upon clicking create) with the ID(s) of any parent groups.
- Name
- This is the user friendly name for the group. This can be amended at any time after the Group has been created.
- Parent
- This is how the hierarchy is defined. Here, the direct parent of the group should be specified. For example, if creating a division, the organisation may be selected as a parent. Be aware, that once the Parent has been saved, it cannot be amended.
- Type
- This is a drop-down list, specifying the type of group that is being created (Company, Division, Department, Costcenter, Team or General)
- Allow Task Assignment
- This flag indicates whether activities can be assigned to the Group as a whole. It is possible to configure the Business Process Workflow to assign tasks to a group.
- Attributes 1 to 9
- These fields are currently not used.
- Notes
- A free text field to record any additional information regarding the group.
Editing an Existing Group
To edit an existing group:
- Via Hornbill Administration, in the context of Instance Configuration, select the Users, Roles & Organisations menu item, and then the Organisation option.
- Click the group that requires editing
- The following options are available to edit: a. Name
- Click the “Save Changes” button to confirm any amendments
b. Type
c. Allow Task Assignment
d. Attributes and Notes
Currently, it is not possible to change the ID or the Parent of the group.
Deleting a Group
To delete an existing group, via Hornbill Administration, in the context of Instance Configuration, select the Users, Roles & Organisations menu item, then the Organisation option and do the following:
- Ensure that there are no users assigned to that group (this can be checked by clicking the "Assigned Users" tab available when viewing the Group details). If there are, remove them by following the process described in the section Removing Users from a Group. If the Group is of type "Team", it is also prudent to check that there are no Service Manager requests currently assigned to that team and take action to re-assign those requests before the Group is deleted.
- From the Organisation Structure list, select the group to be removed by ticking the checkbox on the left hand side of its name
- Click the arrow next to the “Create New” button – and click the “Delete Selected” option.
- Click OK when presented with the “Are you sure" prompt
- The group has now been removed from your Organisational Structure
Group Membership - Associating Users to a Group
Once you have created your Organisational Structure, Users can be given Group Membership by assigning them to a desired group. via Hornbill Administration, in the context of Instance Configuration, select the Users, Roles & Organisations menu item, then the Organisation option and do the following:
- Click the group in which user(s) need to be assigned
- Click the “Assigned Users” Tab
- Click the “Add Users” button. A form is displayed with the following options:
- Search Users
- Begin typing the name of the user to assign to the group, click the name to select them
- Membership
- Select whether the user is a Member, Team Leader, or Manager of the group.
- Allow Viewing Tasks
- Allows the User to view tasks that are assigned to the Group
- Allow Actioning Tasks
- Allows the User to action tasks that are assigned to the Group
- Once complete, click the Add Userbutton”. Repeat the process of adding users until all have been added, and then clickClose
Removing Users from a Group
If a user(s) no longer needs to reside in a group, via Hornbill Administration, in the context of Instance Configuration, select the Users, Roles & Organisations menu item, then the Organisation option and do the following:
- Click the group from which user(s) need to be removed
- Click the “Assigned Users” Tab
- Select the users to be removed by ticking the checkbox on the left hand side of their name
- Click the arrow next to the “Add Users” button – and select the “Remove from Group” option.
- Click OK when presented with the “Are you sure" prompt
- The user(s) is now removed from the group.