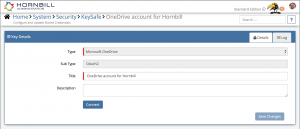OneDrive
Home > Integration > Business Process Automation & Orchestration > Hornbill iBridge > Microsoft > OneDrive
IntroductionMicrosoft develops, manufactures, licenses, supports and sells computer software, consumer electronics, personal computers, and services. OneDrive is an enterprise cloud-based file storage and sharing service. Microsoft OneDrive is a Premium Integration |
Related Articles |
KeySafe Configuration
In order to integrate with OneDrive, you will first need to configure, and securely store the authentication credentials for the OneDrive accounts you want to use with the Hornbill App.
Configure your OneDrive account authentication in KeySafe in order to use the OneDrive options.
In the admin console > System > Security > KeySafe
- Select on + and choose Microsoft OneDrive
- Give the Microsoft OneDrive key a Title (this is the name/identifier for the OneDrive account as you will see it when using the Integration Call node in your business process)
- Optionally add a description
- Select Create Key to save
Once the Key is created, you will need to connect to OneDrive and your account, in order to authorize the Hornbill App to perform the listed options.
Select Connect You will be redirected to OneDrive in a popup window, where you will be required to log in to your OneDrive account, and then you will be prompted to review the option you are authorising the Hornbill App to be allowed to perform with the chosen OneDrive account.
![]() The OneDrive account you are using will need to have the relevant permissions in order to perform the desired actions in OneDrive.
The OneDrive account you are using will need to have the relevant permissions in order to perform the desired actions in OneDrive.
Managing Microsoft OneDrive Configurations
- Use KeySafe to create, store and enable integrations with multiple Microsoft OneDrive accounts for use in your business processes
- From the Keysafe List, select an OneDrive key, and use the Trash Can to delete it
- Note, this will remove the rights of any existing OneDrive Integration Calls in your business processes, which are using the now deleted OneDrive account, so you will need to edit your business processes accordingly.
Business Process
Options (Methods)
Once you have your OneDrive Account Authorised, you're all set to use it with the Integration Call in your business processes. The following options are now available for you to use with OneDrive:
Microsoft > OneDrive
- Drive
- Remove Drive Item Share
- Search Drive Items
- Share Drive Item
Read more about using the Integration Call from the Related Articles section, and learn how to work with input and output parameters for each of the OneDrive options.