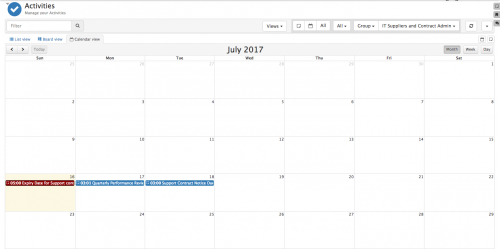Difference between revisions of "My Activities Calendar View"
Jump to navigation
Jump to search
(Added activities colours legend) |
|||
| Line 23: | Line 23: | ||
* Click on the Activities to view more information about it, or to complete, edit or delete them. | * Click on the Activities to view more information about it, or to complete, edit or delete them. | ||
| + | |||
| + | ==Activities Colours in the Calendar View== | ||
| + | |||
| + | Following colours were used to represent specific activity status: | ||
| + | |||
| + | * <span style="background:#337ab7; color: white; width:99%; padding:4px; margin-bottom:10px;">Blue</span> - default activity colour, | ||
| + | |||
| + | * <span style="background:seagreen; color: white; width:99%; padding:4px; margin-bottom:10px;">Green</span> - completed activity, | ||
| + | |||
| + | * <span style="background:darkred; color: white; width:99%; padding:4px; margin-bottom:10px;">Red</span> - expired activity | ||
| + | |||
[[Category:Collaboration]] | [[Category:Collaboration]] | ||
Latest revision as of 13:54, 22 March 2021
Home > Collaboration > My Activities > Calendar View
IntroductionView your activities in a calendar view, with options to view daily, weekly or monthly. |
Related Articles |
Viewing Activities in the Calendar View
Use the filter options to switch the calendar view from Month, to Week or Day
- Click on the Activities to view more information about it, or to complete, edit or delete them.
Activities Colours in the Calendar View
Following colours were used to represent specific activity status:
- Blue - default activity colour,
- Green - completed activity,
- Red - expired activity